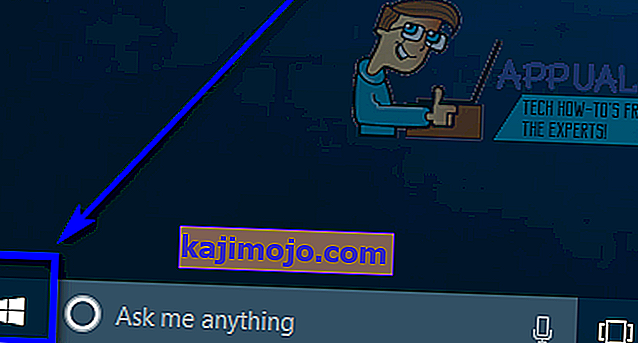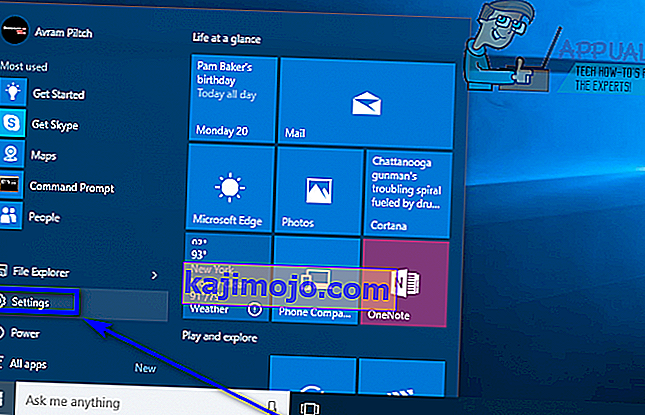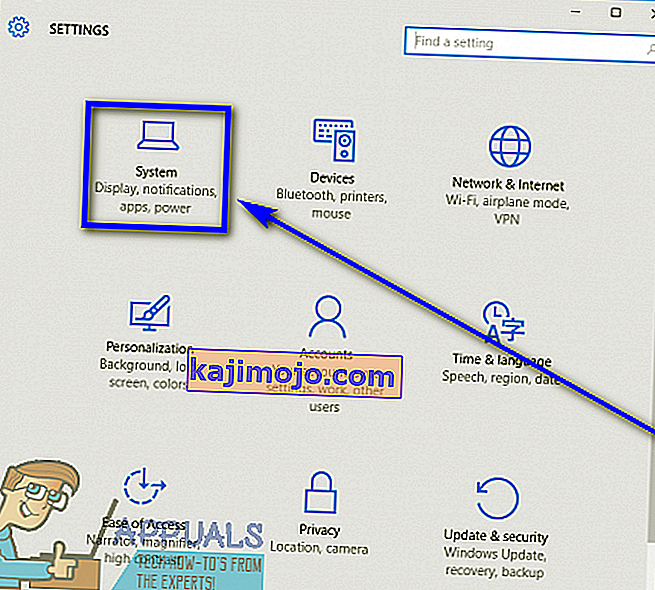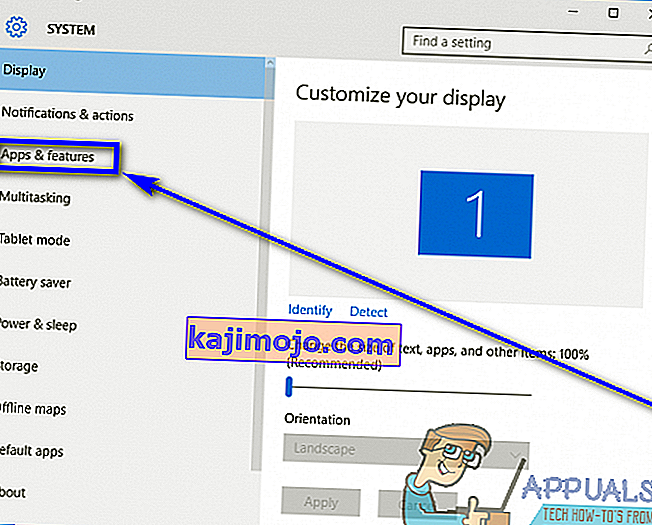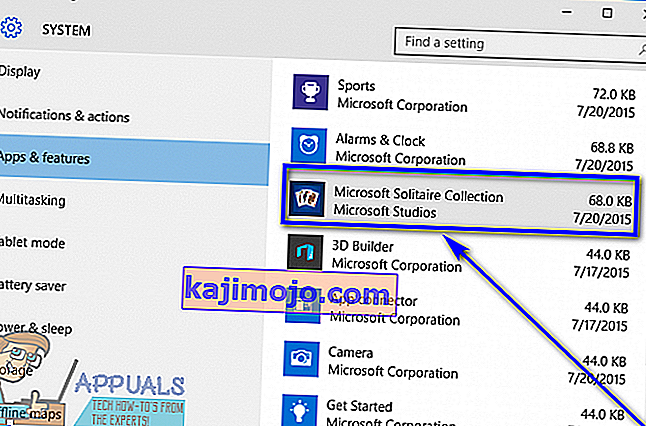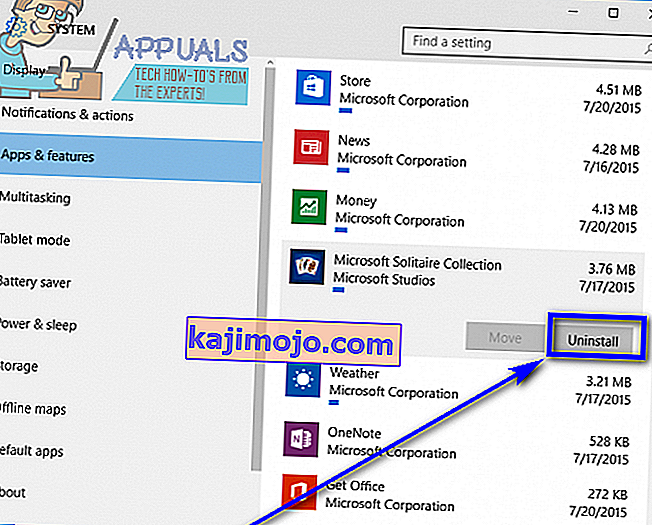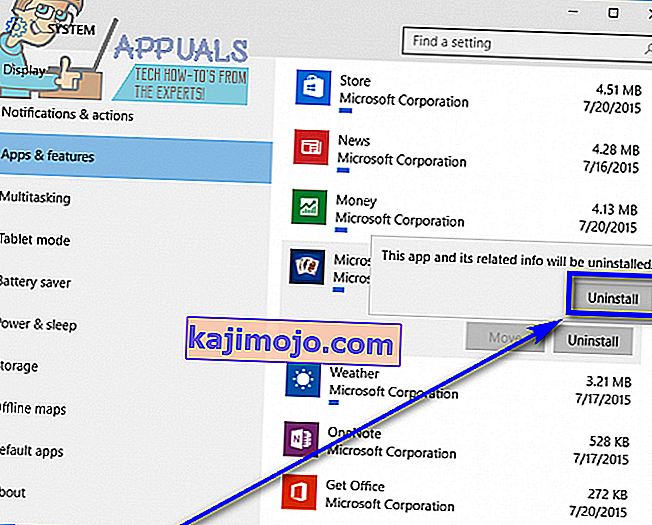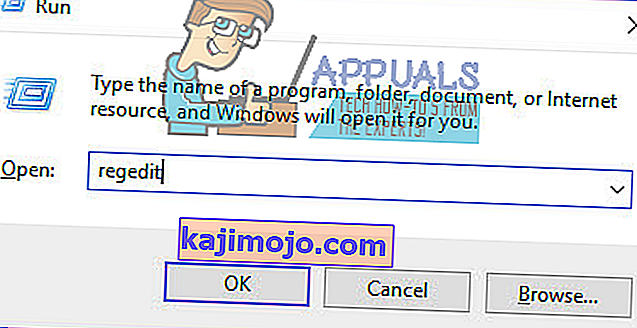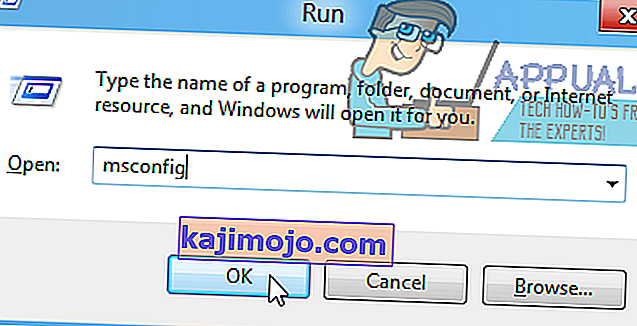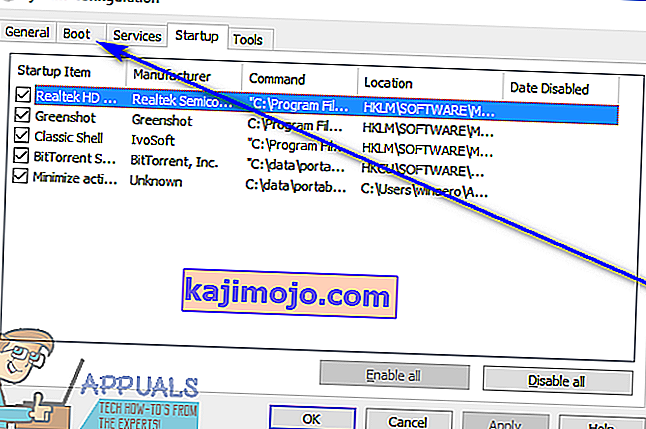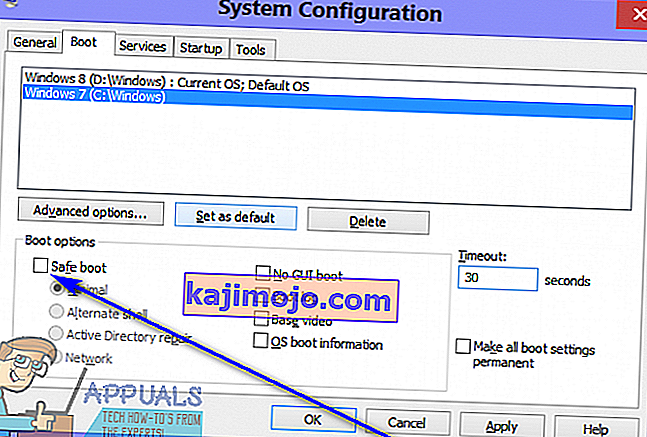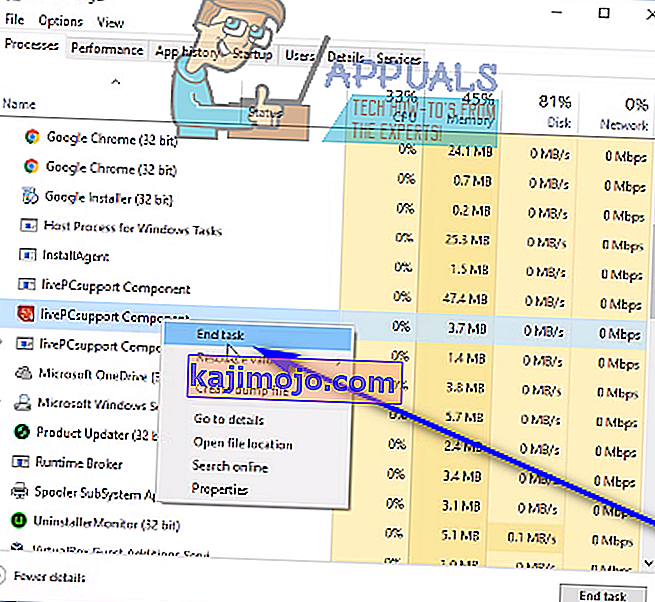การถอนการติดตั้งแอปพลิเคชันหรือโปรแกรมของบุคคลที่สามบน Windows 10 ซึ่งเป็นระบบปฏิบัติการ Windows รุ่นล่าสุดและดีที่สุดนั้นค่อนข้างง่าย สิ่งที่คุณต้องทำคือ:
- เปิดเมนู Start
- ค้นหา“ เพิ่มหรือลบโปรแกรม ”
- คลิกที่ผลการค้นหาของชื่อเพิ่มหรือลบโปรแกรม
- ดูรายชื่อโปรแกรมที่ติดตั้งในคอมพิวเตอร์ของคุณและค้นหาและคลิกขวาที่โปรแกรมที่คุณต้องการถอนการติดตั้ง
- คลิกที่ถอนการติดตั้งในเมนูบริบทที่ได้รับ
- ผ่านยูทิลิตี้การถอนการติดตั้งโดยทำตามคำแนะนำบนหน้าจอจากนั้นโปรแกรมจะถูกถอนการติดตั้ง
หรือคุณสามารถ:
- เปิดเมนู Start
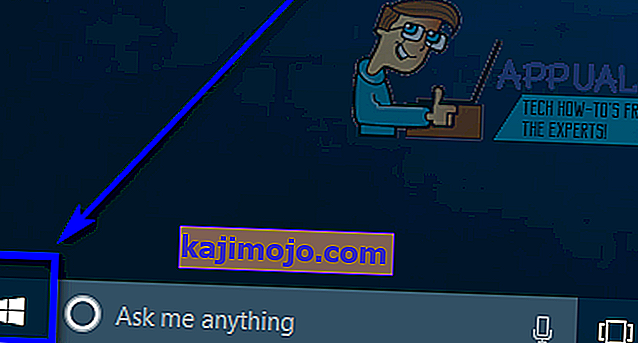
- คลิกที่การตั้งค่า
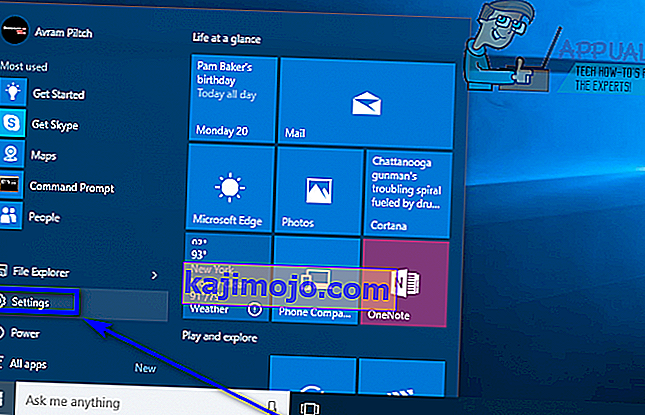
- คลิกที่ระบบ
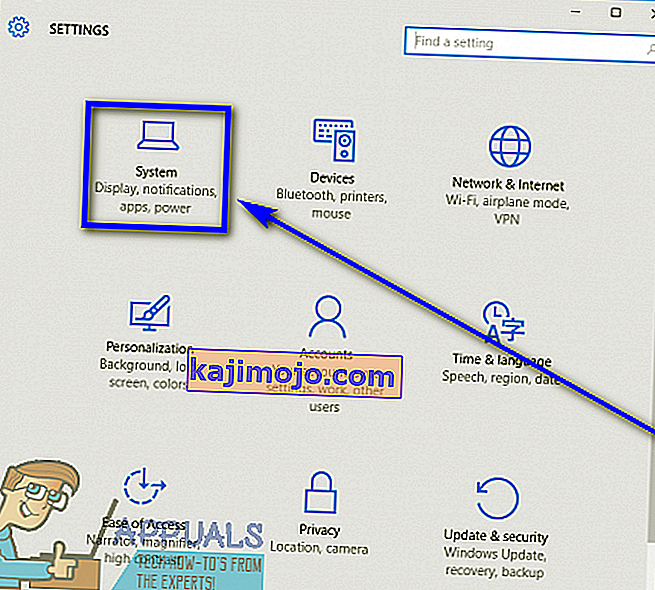
- คลิกที่แอพและคุณสมบัติในบานหน้าต่างด้านซ้ายของหน้าต่าง
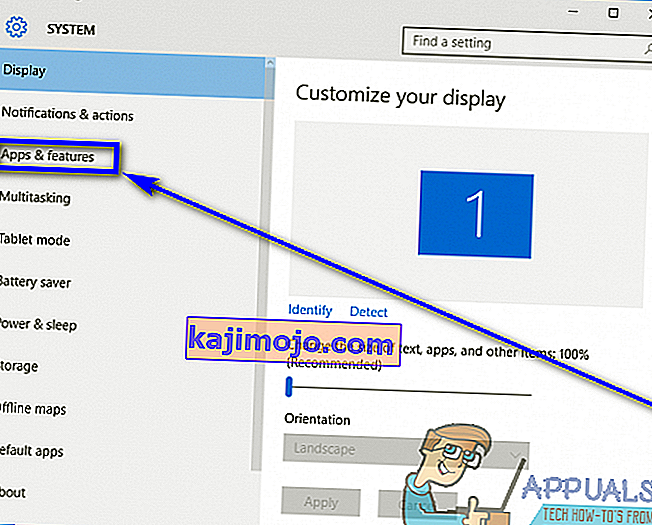
- ในบานหน้าต่างด้านขวาค้นหาและคลิกที่แอปพลิเคชันที่คุณต้องการถอนการติดตั้งเพื่อเลือก
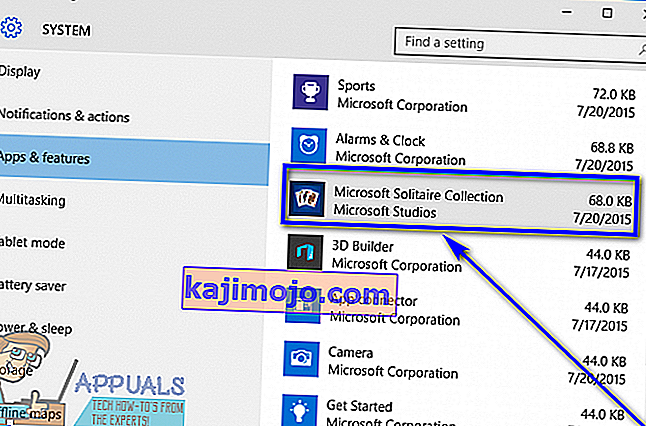
- คลิกที่ถอนการติดตั้ง
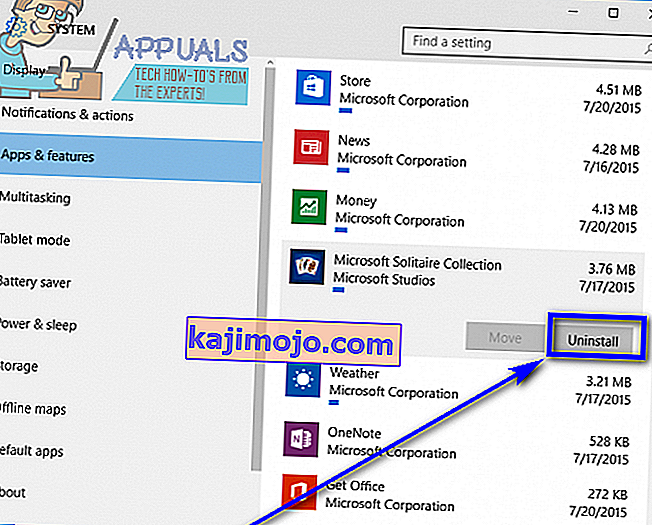
- คลิกที่ปุ่มถอนการติดตั้งที่ปรากฏขึ้น
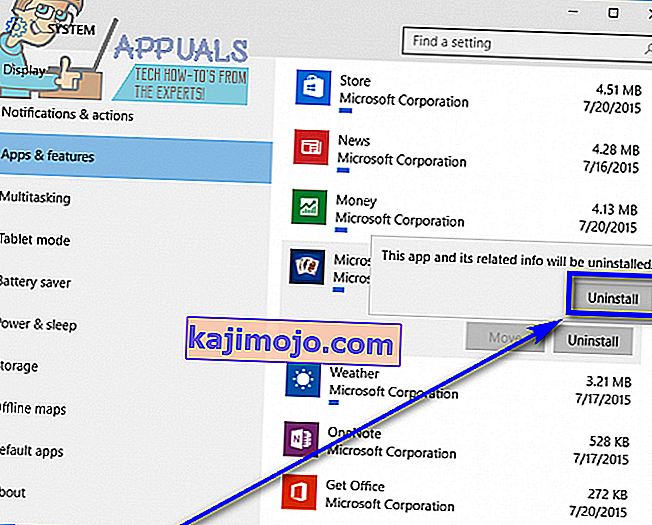
- ผ่านยูทิลิตี้การถอนการติดตั้งโดยทำตามคำแนะนำบนหน้าจอจากนั้นโปรแกรมจะถูกถอนการติดตั้ง
อย่างไรก็ตามน่าเสียดายสำหรับผู้ใช้ Windows 10 บางครั้งระบบปฏิบัติการไม่สามารถถอนการติดตั้งโปรแกรมของ บริษัท อื่นบางโปรแกรมได้ เมื่อผู้ใช้ Windows 10 ไม่สามารถถอนการติดตั้งแอพพลิเคชั่นที่ตัวเองติดตั้งไว้ในคอมพิวเตอร์ของพวกเขาพวกเขาอาจต้องผงะ (เข้าใจได้เช่นนั้น) และสงสัยว่าพวกเขาควรทำอย่างไรต่อไป
ขอขอบคุณสำหรับผู้ใช้ Windows 10 ที่ล้มเหลวในการถอนการติดตั้งโปรแกรมหรือแอปพลิเคชันของบุคคลที่สามผ่านยูทิลิตี้เพิ่มหรือลบโปรแกรมและแอปการตั้งค่าไม่ใช่จุดสิ้นสุดของบรรทัด - มีวิธีการต่างๆมากมายที่สามารถใช้ได้ ถอนการติดตั้งโปรแกรมบน Windows 10 ที่ไม่สามารถถอนการติดตั้งโดยใช้วิธีการทั่วไป แม้ว่าจะมีวิธีการต่างๆมากมายที่คุณสามารถใช้เพื่อลองและถอนการติดตั้งโปรแกรมบนคอมพิวเตอร์ Windows 10 ที่ไม่สามารถถอนการติดตั้งโดยใช้ยูทิลิตี้เพิ่มหรือลบโปรแกรมและแอปการตั้งค่าต่อไปนี้เป็นวิธีที่มีประสิทธิภาพสูงสุด:
วิธีที่ 1: ใช้โปรแกรมถอนการติดตั้งที่มาพร้อมกับแอปพลิเคชัน
โปรแกรมและแอปพลิเคชันของบุคคลที่สามส่วนใหญ่ (ไม่ใช่ทั้งหมด) มาพร้อมกับโปรแกรมถอนการติดตั้งของตนเอง นี่คือยูทิลิตี้ปฏิบัติการที่อยู่ในโฟลเดอร์รูทซึ่งโดยพื้นฐานแล้วเป็นวิซาร์ดการถอนการติดตั้งยูทิลิตี้นี้สามารถใช้เพื่อถอนการติดตั้งโปรแกรมที่เป็นของจากคอมพิวเตอร์ที่ติดตั้งไว้ หากต้องการใช้วิธีนี้เพียง:
- ไปที่ไดเร็กทอรีบนคอมพิวเตอร์ของคุณที่ติดตั้งโปรแกรมหรือแอปพลิเคชันที่เป็นปัญหา ตัวอย่างเช่นไดเร็กทอรีเริ่มต้นสำหรับโปรแกรมของ บริษัท อื่นส่วนใหญ่คือX: \ Program Files \ (ชื่อแอปพลิเคชัน)หรือX: \ Program Files (x86) \ (ชื่อแอปพลิเคชัน) , Xในไดเร็กทอรีทั้งสองเป็นตัวอักษรที่ตรงกับ พาร์ติชันของฮาร์ดไดรฟ์ของคอมพิวเตอร์ของคุณที่ติดตั้ง Windows 10 ไว้
- ดูเนื้อหาของไดเร็กทอรีสำหรับยูทิลิตี้การถอนการติดตั้งที่ปฏิบัติการได้ ยูทิลิตี้นี้มักมีชื่อว่าuninstaller.exeหรือuninstall.exe (หรืออะไรที่คล้ายกัน
- เมื่อคุณพบยูทิลิตี้ถอนการติดตั้งที่เรียกใช้งานได้แล้วให้ดับเบิลคลิกเพื่อเปิดใช้งาน
- ทำตามคำแนะนำบนหน้าจอจนจบวิซาร์ดการถอนการติดตั้งเมื่อถึงจุดนั้นวิซาร์ดจะถอนการติดตั้งโปรแกรมที่คุณไม่สามารถถอนการติดตั้งโดยใช้วิธีการทั่วไป
วิธีที่ 2: ลบโปรแกรมออกจากคอมพิวเตอร์ของคุณโดยใช้ Registry Editor
โปรแกรมหรือแอปพลิเคชันของบุคคลที่สามทุกโปรแกรมที่คุณติดตั้งบนคอมพิวเตอร์ของคุณพัฒนาสถานะที่สำคัญในRegistryของคอมพิวเตอร์ของคุณ หากคุณลบร่องรอยของแอปพลิเคชันทั้งหมดออกจากRegistryของคอมพิวเตอร์โดยพื้นฐานแล้วคุณจะลบออกจากคอมพิวเตอร์ของคุณและถอนการติดตั้งได้อย่างมีประสิทธิภาพ หากคุณกำลังมีปัญหาในการถอนการติดตั้งแอพลิเคชันผ่านทางวิธีการปกติคุณสามารถลบโปรแกรมเป้าหมายจากคอมพิวเตอร์ของคุณโดยใช้โปรแกรม Registry Editor ในการดำเนินการดังกล่าวคุณต้อง:
- กดแป้นโลโก้ Windows + Rเพื่อเปิดกล่องโต้ตอบเรียกใช้

- พิมพ์regeditลงในการเรียกใช้โต้ตอบและกดEnterเพื่อเปิดโปรแกรม Registry Editor
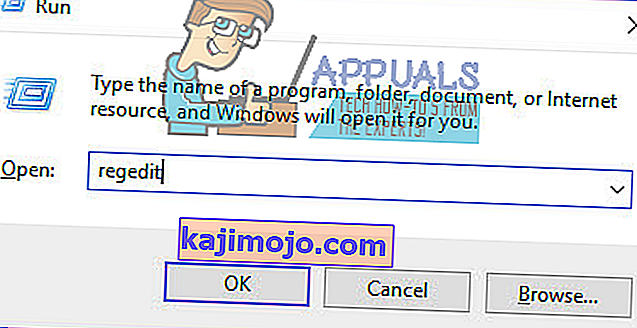
- ในบานหน้าต่างด้านซ้ายของRegistry Editorไปที่ไดเร็กทอรีต่อไปนี้:
HKEY_LOCAL_MACHINE > SOFTWARE > Microsoft > ของ Windows > CurrentVersion > ถอนการติดตั้ง
- ในบานหน้าต่างด้านซ้ายของRegistry Editorให้ค้นหาคีย์ย่อยที่เกี่ยวข้องกับโปรแกรมหรือแอปพลิเคชันที่คุณต้องการถอนการติดตั้งจากคอมพิวเตอร์ของคุณภายใต้ปุ่มถอนการติดตั้ง
- เมื่อคุณพบคีย์ย่อยที่เป็นของโปรแกรมหรือแอปพลิเคชันที่คุณต้องการถอนการติดตั้ง (อาจไม่มีชื่อเดียวกันกับแอปพลิเคชันเป้าหมาย) ให้คลิกขวาที่คีย์แล้วคลิกลบในเมนูบริบทที่ได้รับ
- คลิกใช่ในป๊อปอัปที่เกิดขึ้นเพื่อยืนยันการดำเนินการ
- เมื่อลบคีย์ย่อยที่เป็นของแอปพลิเคชันเป้าหมายสำเร็จแล้วให้ปิดRegistry Editorและรีสตาร์ทคอมพิวเตอร์
เมื่อคอมพิวเตอร์บูตขึ้นมาให้ตรวจสอบว่าแอปพลิเคชันเป้าหมายถูกลบออกจากคอมพิวเตอร์ของคุณสำเร็จหรือไม่
วิธีที่ 3: ถอนการติดตั้งแอปพลิเคชันเป้าหมายกับคอมพิวเตอร์ของคุณใน Safe Mode
หากคุณประสบปัญหาในการถอนการติดตั้งแอปพลิเคชันบน Windows 10 สาเหตุของปัญหาอาจเกิดจากการรบกวนของบุคคลที่สาม วิธีที่ดีที่สุดในการกำจัดสัญญาณรบกวนใด ๆ ในคอมพิวเตอร์ Windows คือการบูตเข้าสู่ Safe Mode ขณะอยู่ใน Safe Mode สิ่งเดียวที่อนุญาตให้ทำงานบนคอมพิวเตอร์ Windows คือแอปพลิเคชันและบริการสต็อก - แม้กระทั่งการเข้าถึงอินเทอร์เน็ตและพร้อมรับคำสั่งและปิดใช้งานใน Safe Mode บางเวอร์ชัน คุณอาจจะสามารถถอนการติดตั้งแอปพลิเคชันที่คุณไม่สามารถใช้วิธีการทั่วไปได้ในขณะที่คอมพิวเตอร์ของคุณอยู่ใน Safe Mode หากคุณต้องการใช้วิธีนี้คุณต้อง:
- กดแป้นโลโก้ Windows + Rเพื่อเปิดกล่องโต้ตอบเรียกใช้

- พิมพ์msconfigในกล่องโต้ตอบRunและกดEnterเพื่อเปิดยูทิลิตี้System Configuration
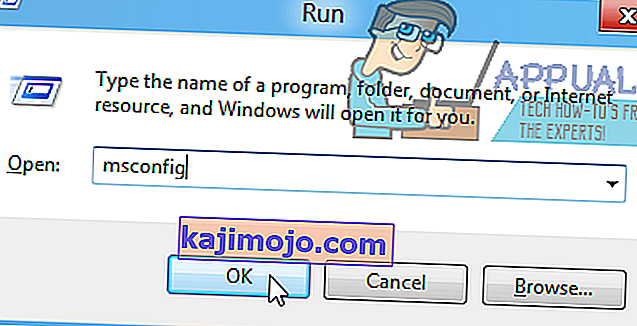
- ไปที่แท็บBootของยูทิลิตี้System Configuration
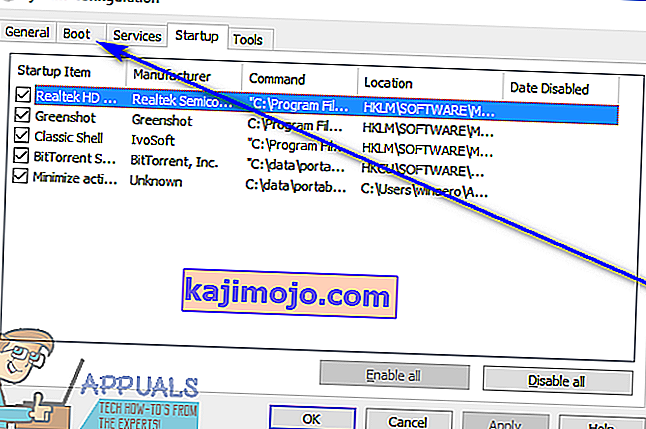
- เปิดใช้งานบูตปลอดภัยตัวเลือกภายใต้ตัวเลือกการบูตส่วนโดยการตรวจสอบช่องอยู่ตรงด้านข้าง
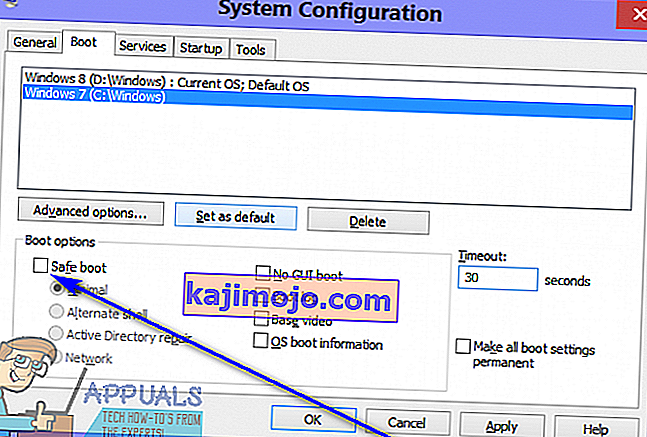
- คลิกที่สมัครและจากนั้นก็ตกลง
- คลิกที่รีสตาร์ทในกล่องโต้ตอบที่ปรากฏขึ้นเพื่อรีสตาร์ทคอมพิวเตอร์ของคุณทันที
เมื่อคอมพิวเตอร์บูทขึ้นคอมพิวเตอร์จะอยู่ใน Safe Mode ในขณะที่คอมพิวเตอร์อยู่ใน Safe Mode ให้ใช้ชุดขั้นตอนที่ระบุไว้และอธิบายไว้ในตอนต้นของคู่มือนี้เพื่อลองถอนการติดตั้งแอปพลิเคชันเป้าหมายจากคอมพิวเตอร์ของคุณและตรวจสอบว่าการถอนการติดตั้งทำได้สำเร็จหรือไม่
วิธีที่ 4: ใช้โปรแกรมถอนการติดตั้งของ บริษัท อื่นเพื่อถอนการติดตั้งแอปพลิเคชันเป้าหมาย
หากวิธีอื่นทั้งหมดล้มเหลวและไม่มีวิธีใดในรายการและอธิบายข้างต้นที่ใช้ได้ผลสำหรับคุณคุณยังคงสามารถลองถอนการติดตั้งแอปพลิเคชันเป้าหมายโดยใช้โปรแกรมถอนการติดตั้งของ บริษัท อื่น มีโปรแกรมของบุคคลที่สามที่แตกต่างกันมากมายสำหรับ Windows 10 ที่ออกแบบมาโดยเฉพาะเพื่อให้ไม่เพียง แต่เป็นไปได้ แต่ยังง่ายขึ้นสำหรับผู้ใช้ในการถอนการติดตั้งแอปพลิเคชันและRevo Uninstallerเป็นหนึ่งในโปรแกรมที่ดีที่สุด ในการถอนการติดตั้งแอปพลิเคชันเป้าหมายโดยใช้Revo Uninstallerคุณต้อง:
- ตรวจสอบให้แน่ใจว่าแอปพลิเคชันที่คุณต้องการถอนการติดตั้งไม่ได้ทำงานอยู่ในความสามารถใด ๆ (กดCtrl + Shift + Escเพื่อเปิดตัวจัดการงานค้นหาและคลิกขวาที่กระบวนการที่เป็นของแอปพลิเคชันเป้าหมายในแท็บกระบวนการและคลิกที่สิ้นสุดงานในเมนูบริบทผลลัพธ์ควรทำให้งานสำเร็จ)
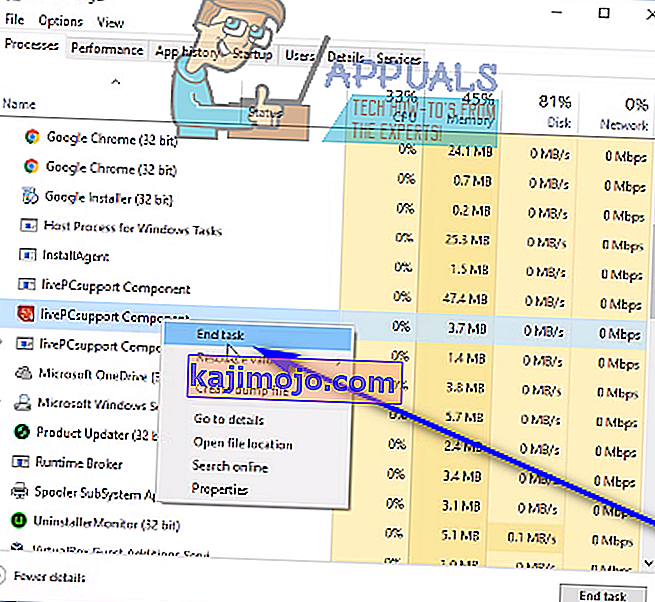
- ไปที่นี่และคลิกดาวน์โหลดฟรีดาวน์โหลดติดตั้งสำหรับRevo Uninstaller
- เมื่อดาวน์โหลดตัวติดตั้งสำหรับโปรแกรมแล้วให้ไปที่ตำแหน่งที่คุณบันทึกไว้ค้นหาและดับเบิลคลิกเพื่อเรียกใช้
- ทำตามคำแนะนำบนหน้าจอและผ่านโปรแกรมติดตั้งจนกว่าจะติดตั้งโปรแกรมสำเร็จ
- เปิดตัวRevo Uninstaller
- เมื่อRevo Uninstallerเปิดขึ้นมันจะแสดงแอพพลิเคชั่นของบุคคลที่สามทั้งหมดที่ติดตั้งบนคอมพิวเตอร์ของคุณ ค้นหาแอปพลิเคชันที่คุณต้องการถอนการติดตั้งจากคอมพิวเตอร์ของคุณในรายการนี้และดับเบิลคลิกที่แอปพลิเคชัน
- คลิกที่ใช่ในกล่องโต้ตอบผลลัพธ์เพื่อยืนยันว่าคุณต้องการถอนการติดตั้งแอปพลิเคชันเป้าหมายจริงๆ
- ในกล่องโต้ตอบที่เปิดขึ้นRevo Uninstallerจะให้คุณมีโหมดการถอนการติดตั้งที่แตกต่างกันสี่โหมดที่คุณสามารถเลือกได้Built-inโหมดใช้เพียงถอนการติดตั้งโปรแกรมเป้าหมายมาพร้อมกับที่จะลองและถอนการติดตั้งมันเซฟโหมดมีทั้งหมดของBuilt-inคุณสมบัติโหมดรวมกับการสแกนแสงของสตรีและฮาร์ดไดรฟ์ของคอมพิวเตอร์สำหรับไฟล์และรายการรีจิสทรีทิ้งโดยเป้าหมาย โปรแกรมโหมดปานกลางจะรวมเซฟโหมดเข้ากับการสแกนแบบขยายสำหรับไฟล์ที่เหลือและรายการรีจิสตรีและโหมดขั้นสูงจะทำทุกอย่างปานกลางโหมดนี้จะเพิ่มการสแกนRegistryและฮาร์ดไดรฟ์อย่างละเอียดและละเอียดถี่ถ้วนเพื่อหาเศษที่เหลือจากแอปพลิเคชัน targe ขอแนะนำให้คุณเลือกขั้นสูงโหมดและคลิกที่ถัดไป
- รอRevo Uninstallerเพื่อสร้างจุดคืนค่าระบบและการดำเนินการอื่น ๆ และเมื่อเสร็จแล้วคลิกถัดไป
- คลิกที่ถอนการติดตั้ง
- เมื่อกระบวนการถอนการติดตั้งเสร็จสิ้นให้คลิกที่ปิดเพื่อปิดวิซาร์ดการถอนการติดตั้ง
เมื่อRevo Uninstallerจะทำทั้งหมดถอนการติดตั้งโปรแกรมเป้าหมายและลบไฟล์ทั้งหมดและรายการรีจิสทรีจากคอมพิวเตอร์ของคุณคุณสามารถปิดRevo Uninstaller , รีสตาร์ทเครื่องคอมพิวเตอร์ของคุณและเมื่อบูทขึ้นให้ตรวจสอบให้แน่ใจว่าได้ถอนการติดตั้งแอปพลิเคชันเป้าหมายอย่างสมบูรณ์แล้ว