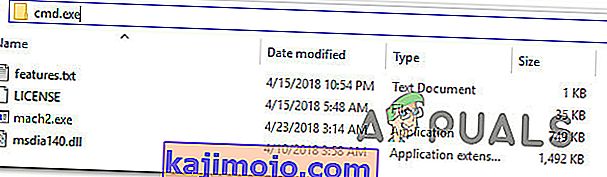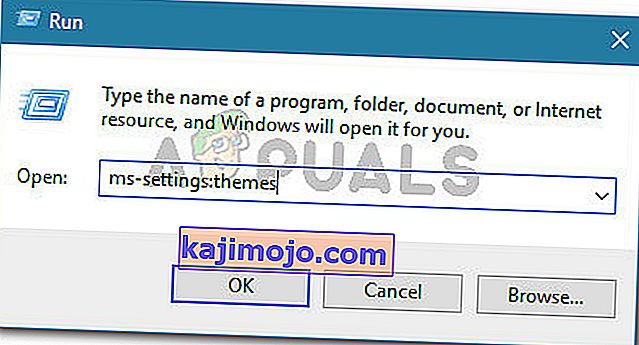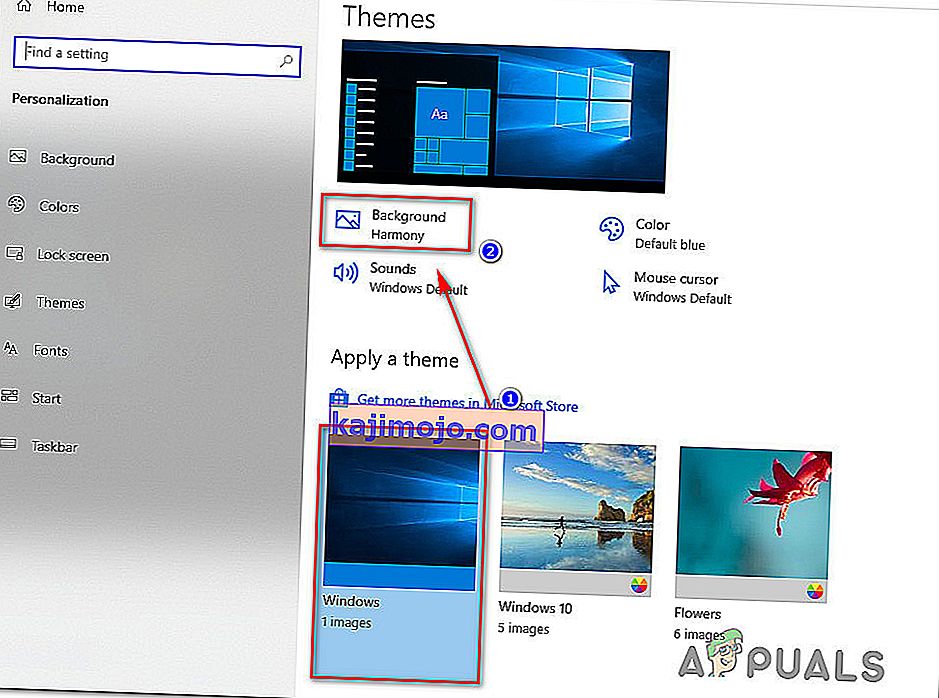ผู้คนจำนวนมากขึ้นรายงานว่าธีมสีเข้มบน File Explorer ไม่สามารถใช้งานได้บน Windows 10 อีกต่อไปผู้ใช้ที่ได้รับผลกระทบบางรายรายงานว่าชุดรูปแบบนี้ใช้งานได้ แต่หลังจากอัปเดตแล้วจะไม่สามารถใช้งานได้อีกต่อไปในขณะที่คนอื่น ๆ บอกว่าพวกเขาไม่ทราบวิธีการ ทำให้ธีมใช้งานได้ ผู้ใช้สองรายรายงานว่าในกรณีของพวกเขาธีมสีเข้มถูกบังคับใช้เพียงบางส่วนเท่านั้น (บางเมนูยังคงเป็นสีขาว)

หมายเหตุ:หากคุณไม่ทราบวิธีเปิดใช้งานธีมสีเข้มให้ทำตามบทความนี้ ( ที่นี่ )
อะไรทำให้ Dark Theme หยุดทำงานบน Windows 10
เราตรวจสอบปัญหานี้โดยการดูรายงานของผู้ใช้ต่างๆและการแก้ไขที่พวกเขาใช้เพื่อแก้ไขปัญหานี้ ปรากฎว่ามีผู้ร้ายทั่วไปหลายรายที่ทราบกันดีว่าทำลายฟังก์ชันการทำงานของ Dark Theme บน Windows 10:
- เวอร์ชัน Windows ที่ล้าสมัย - ในกรณีส่วนใหญ่ธีมสีเข้มจะไม่ทำงานตามที่ตั้งใจไว้เนื่องจากข้อบกพร่องและข้อบกพร่องต่างๆที่มีอยู่ในรุ่นเบต้าของชุดรูปแบบสีเข้ม แต่เมื่อได้รับการแก้ไขโดย Microsoft หากคุณต้องการวิธีง่ายๆในการแก้ไขปัญหาการอัปเดตบิลด์ Windows ของคุณเป็นเวอร์ชันล่าสุดที่พร้อมใช้งานและการติดตั้งการอัปเดตที่รอดำเนินการทั้งหมดน่าจะช่วยแก้ปัญหาได้
- Mach2 หรือเครื่องมืออื่น ๆ ที่คล้ายกันจะทำลายโหมดมืดที่ถูกต้อง - หากคุณใช้ Mach2 หรือเครื่องมือที่คล้ายกันเพื่อติดตั้งธีมมืดกลับมาเมื่อมันพร้อมใช้งานสำหรับงานสร้างภายในเท่านั้นคุณอาจประสบปัญหาในขณะนี้คุณลักษณะดังกล่าวได้เปิดตัวสำหรับผู้ใช้ทั้งหมด ในกรณีนี้คุณสามารถล้างการติดตั้งหรือรันคำสั่งเพื่อเปิดใช้งานธีมอีกครั้งผ่านแอพของบุคคลที่สาม
- ความผิดพลาดของธีมมืด - มีข้อผิดพลาดอย่างหนึ่งที่ดูเหมือนจะยังคงมีอยู่แม้จะมีการอัปเดตต่างๆที่ Microsoft ออกมาในเรื่องนี้ หากคุณกำลังประสบกับข้อบกพร่องที่ทำให้เมนูสำรวจไฟล์มืดเพียงบางส่วนคุณจะสามารถแก้ไขปัญหาได้โดยใช้ชุดรูปแบบเริ่มต้นและใช้ภาพพื้นหลังมาตรฐานหรือโดยใช้โหมดมืดซ้ำสองสาม ครั้ง.
หากคุณกำลังดิ้นรนเพื่อแก้ไขปัญหาเดียวกันบทความนี้จะให้คำแนะนำในการแก้ไขปัญหาบางส่วนที่ผู้ใช้รายอื่นที่อยู่ในสถานการณ์คล้ายกันใช้เพื่อให้ธีมมืดทำงานบนคอมพิวเตอร์ Windows 10 ได้สำเร็จ
วิธีการด้านล่างเรียงลำดับตามความยากและประสิทธิภาพดังนั้นเราขอแนะนำให้คุณทำตามลำดับที่นำเสนอ
วิธีที่ 1: อัปเดตบิลด์ Windows 10 ของคุณเป็นเวอร์ชันล่าสุด
สิ่งแรกที่คุณควรลองหากคุณพบปัญหานี้คือการอัปเดตบิลด์ Windows 10 ของคุณให้เป็นเวอร์ชันล่าสุด โปรดทราบว่าธีม Dark ได้เปิดตัวเวอร์ชันเบต้าสำหรับ Windows 10 บิวด์จำนวนมาก เป็นที่ทราบกันดีว่ามีข้อบกพร่องและข้อบกพร่องมากมายที่ทำให้ประสบการณ์น้อยกว่าที่น่าพอใจ
อย่างไรก็ตามธีมดังกล่าวได้เติบโตเต็มที่แล้วและตอนนี้เกือบจะไม่มีข้อผิดพลาดแล้ว แต่ในการรับเวอร์ชันล่าสุดคุณจะต้องตรวจสอบให้แน่ใจว่าระบบปฏิบัติการ Windows 10 ของคุณมีการอัปเดตล่าสุด นี่คือคำแนะนำโดยย่อเกี่ยวกับวิธีการทำสิ่งนี้:
- กดปุ่มWindows + Rเพื่อเปิดกล่องโต้ตอบเรียกใช้ จากนั้นพิมพ์“ ms-settings: windowsupdate ” แล้วกดEnterเพื่อเปิดหน้าจอWindows Updateของแอปการตั้งค่า

- ภายในแท็บWindows Updateให้คลิกที่Check for Updatesจากนั้นทำตามคำแนะนำบนหน้าจอเพื่อติดตั้งการอัปเดตที่รอดำเนินการทั้งหมดจนกว่าจะไม่มีเหลือ

หมายเหตุ:หากได้รับแจ้งให้รีสตาร์ทในขณะที่คุณยังคงมีการอัปเดตที่รอดำเนินการอยู่ให้ทำตามคำแนะนำและกลับไปที่หน้าจอนี้เมื่อการเริ่มต้นครั้งถัดไปเสร็จสิ้นเพื่อทำการติดตั้งการอัปเดตให้เสร็จสิ้น
- เมื่อติดตั้งการอัปเดตทุกครั้งแล้วให้ลองติดตั้ง Dark Theme อีกครั้งและดูว่าทำงานได้ตามที่ตั้งใจไว้หรือไม่
หากไม่เป็นเช่นนั้นให้เลื่อนลงไปที่วิธีการถัดไปด้านล่าง
วิธีที่ 2: การใช้ Mach2 เพื่อเปิดใช้งาน Dark Theme (ถ้ามี)
หากก่อนหน้านี้คุณใช้เครื่องมือ mach2 เพื่อให้ได้ธีมสีดำโดยไม่ต้องอัปเดตบิลด์ Windows 10 เป็นเวอร์ชันล่าสุดคุณจะไม่สามารถซ่อมแซมได้ตามปกติหากมีการอัปเดตใหม่เข้ามา
อย่างไรก็ตามมีคำสั่งหนึ่งที่คุณสามารถเรียกใช้ภายใน Command Prompt ซึ่งจะเปิดใช้งานธีม Dark อีกครั้ง แต่โปรดทราบว่าในกรณีนี้ธีมสีเข้มที่คุณจะต้องใช้ไม่ใช่เวอร์ชันล่าสุดและมีแนวโน้มที่จะมีข้อผิดพลาดและจุดบกพร่อง
หากสถานการณ์นี้สามารถใช้ได้กับสถานการณ์ของคุณคำแนะนำโดยย่อเกี่ยวกับวิธีแก้ไขปัญหาหากคุณใช้เครื่องมือ Mach2:
- ไปที่ตำแหน่งของโฟลเดอร์mach2แล้วพิมพ์“ cmd.exe”ในแถบที่อยู่ ซึ่งจะเป็นการเปิด Command Prompt โดยตรงในตำแหน่งที่เราสนใจ
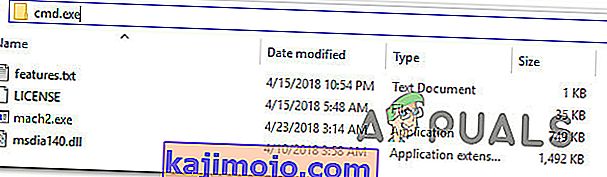
หมายเหตุ:หากคุณไม่มีเครื่องมือ mach2 ในคอมพิวเตอร์อีกต่อไปให้ใช้ลิงก์เหล่านี้เพื่อดาวน์โหลดใหม่: 32 บิต ( ที่นี่ ), 64 บิต ( ที่นี่ ) เมื่อดาวน์โหลดแล้วให้แตกไฟล์ด้วยยูทิลิตี้และวางทุกที่ที่คุณต้องการ แต่ตรวจสอบให้แน่ใจว่าไฟล์ทั้งหมดรวมอยู่ในโฟลเดอร์เดียว
- ภายในพรอมต์คำสั่งที่เพิ่งเปิดใหม่ให้พิมพ์คำสั่งต่อไปนี้แล้วกดEnter:
mach2 เปิดใช้งาน 10397285
- หากขั้นตอนนี้สำเร็จคุณจะได้รับข้อความแสดงความสำเร็จ 'ตกลง'
- รีสตาร์ทคอมพิวเตอร์และเปิดใช้งานธีมอีกครั้งโดยไปที่การตั้งค่า> การตั้งค่าส่วนบุคคล> สีและตั้งค่าโหมดแอปเริ่มต้นเป็นมืด
หากวิธีนี้ใช้ไม่ได้หรือไม่อนุญาตให้คุณแก้ไขปัญหาให้เลื่อนลงไปที่การแก้ไขปัญหาถัดไปด้านล่าง
วิธีที่ 3: ติดวอลเปเปอร์ใหม่
ผู้ใช้บางรายที่พบปัญหาแปลก ๆ ซึ่งมีเพียงครึ่งหนึ่งของ File Explorer เท่านั้นที่มืดได้จัดการเพื่อแก้ไขปัญหาโดยเข้าถึงการตั้งค่าธีมที่ใช้งานอยู่และใช้วอลเปเปอร์อีกครั้ง นี่อาจดูเหมือนเป็นขั้นตอนสุ่ม แต่ผู้ใช้จำนวนมากรายงานว่าพวกเขาสามารถแก้ไขปัญหาได้อย่างไม่มีกำหนดหลังจากทำสิ่งนี้

นี่คือสิ่งที่คุณต้องทำเพื่อแก้ไขปัญหานี้หากสถานการณ์นี้เกี่ยวข้อง:
- กดปุ่มWindows + Rเพื่อเปิดกล่องโต้ตอบเรียกใช้ จากนั้นพิมพ์“ ms-settings: themes ” แล้วกดEnterเพื่อเปิดแท็บThemesของแอพSettings
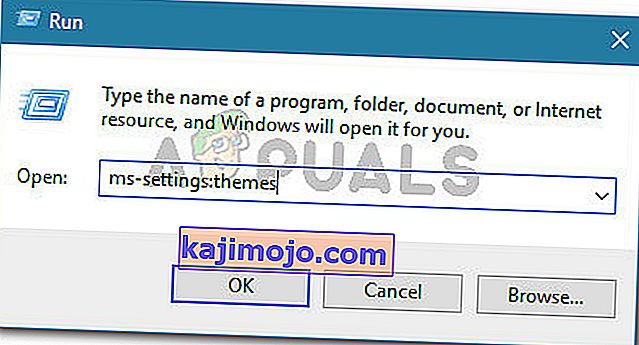
- เลือกธีม Windows (ไม่ใช่ธีม Windows 10) คลิกที่พื้นหลังและเลือกหนึ่งในวอลเปเปอร์เริ่มต้นของธีมนั้น
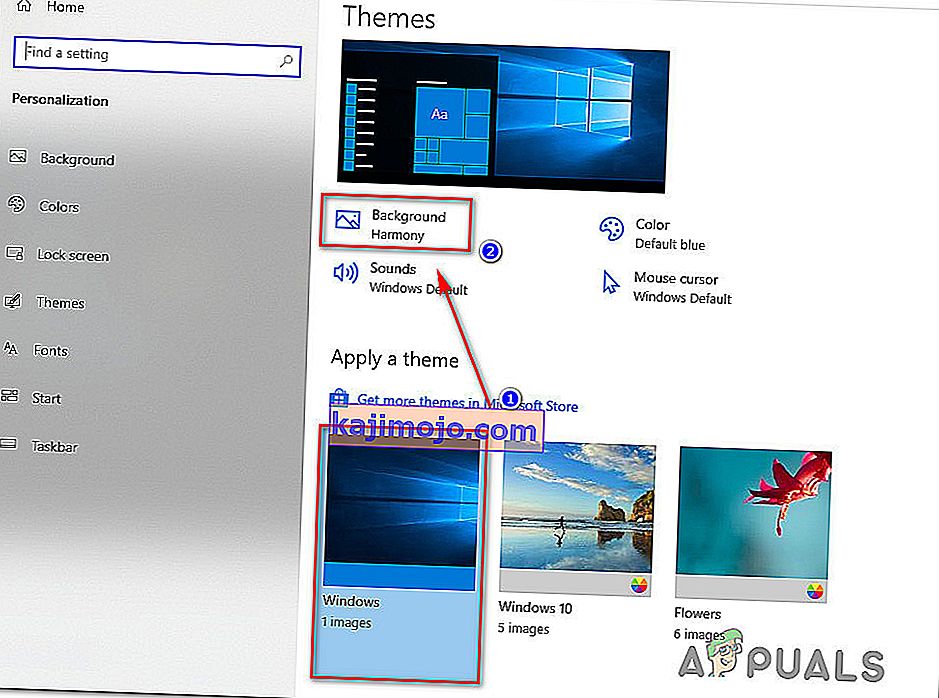
- ทันทีที่ใช้วอลล์เปเปอร์ใหม่คุณควรนำธีมมืดกลับมาในโหมดเต็ม
หากวิธีนี้ไม่อนุญาตให้คุณแก้ไขปัญหาธีมมืดให้เลื่อนลงไปที่วิธีถัดไปด้านล่าง
วิธีที่ 4: ใช้ Dark Mode อีกครั้ง
หากคุณมาไกลขนาดนี้โดยไม่มีผลลัพธ์เป็นไปได้มากว่าปัญหาจะเกิดขึ้นเนื่องจากความผิดพลาดที่รู้จักกันดีซึ่งจะป้องกันไม่ให้ธีมสีเข้มปรากฏใน File Explorer ผู้ใช้หลายรายที่พบอาการเดียวกันนี้สามารถแก้ไขปัญหาได้โดยการใช้โหมดมืดซ้ำ (ครั้งหรือสองครั้ง)
ต่อไปนี้เป็นคำแนะนำโดยย่อเกี่ยวกับวิธีใช้โหมดมืดซ้ำเพื่อแก้ไขปัญหาธีมสีเข้มบน Windows 10:
- กดปุ่มWindows + Rเพื่อเปิดกล่องโต้ตอบเรียกใช้ จากนั้นพิมพ์“ ms-settings: colors ” แล้วกดEnterเพื่อเปิดแท็บColorsของเมนูPersonalization Settings
- ภายในแท็บสีให้เลื่อนลงไปที่ส่วนตัวเลือกเพิ่มเติมและเปลี่ยนโหมดแอปเริ่มต้นกลับไปเป็นแสง และรีสตาร์ทคอมพิวเตอร์
- เมื่อการเริ่มต้นคอมพิวเตอร์ครั้งถัดไปเสร็จสมบูรณ์ให้กลับไปที่เมนูสีและเปลี่ยนโหมดแอปเริ่มต้นกลับเป็นมืด
- เปิด File Explorer และดูว่าปัญหาได้รับการแก้ไขหรือไม่

หมายเหตุ:หาก File Explorer ยังคงทำงานผิดพลาดและไม่แสดงธีมสีเข้มให้ทำซ้ำขั้นตอนประมาณหนึ่งครั้ง แต่คราวนี้จะไม่ทำการรีสตาร์ทในขั้นตอนที่ 2