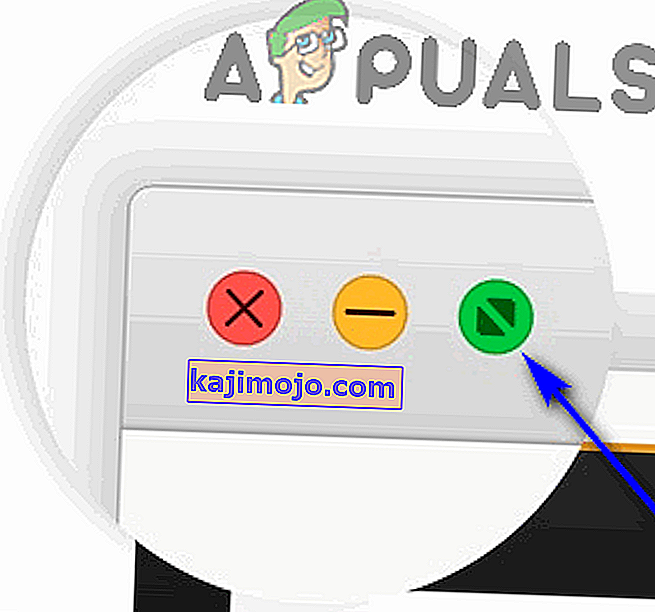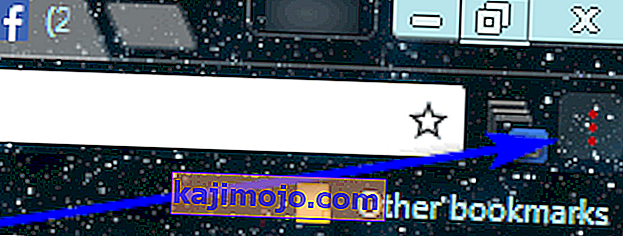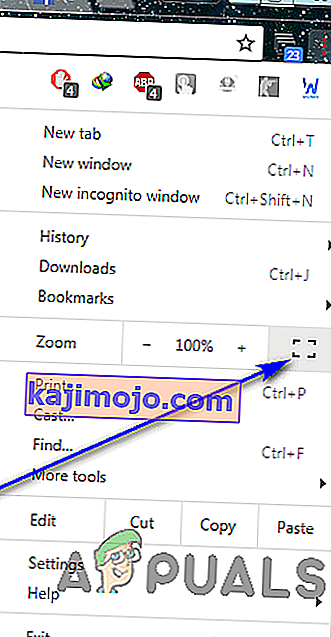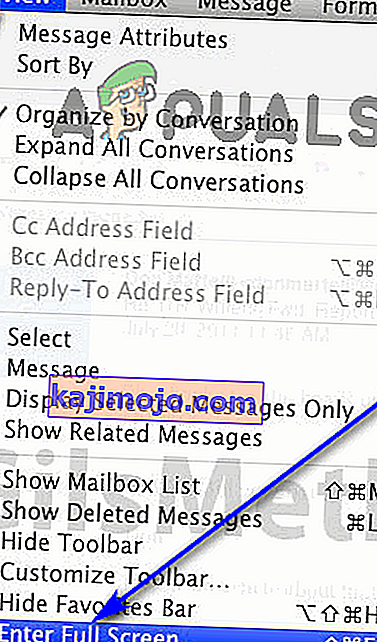การทำงานหลายอย่างพร้อมกันเป็นสิ่งที่ดีและดีเมื่อพูดถึงการเพิ่มผลผลิตสูงสุด แต่มีบางครั้งที่วิธีเดียวที่จะทำให้คน ๆ หนึ่งอยู่ในจุดสูงสุดของเกมในบริบทของการเพิ่มผลผลิตคือการมุ่งเน้นไปที่งานทีละงาน
โหมดเต็มหน้าจอของ Google Chrome
หากคุณกำลังทำงานกับเบราว์เซอร์เช่น Google Chrome การมุ่งเน้นไปที่แท็บเดียวอาจเป็นสิ่งที่ท้าทายไม่ว่าจะเป็นอะไรกับแท็บที่เปิดอยู่อื่น ๆ ทั้งหมดในมุมมองของคุณแต่ละแท็บจะดึงดูดให้คุณเปลี่ยนไปใช้ทุกสองสามนาที แถบงาน Foxy ของคอมพิวเตอร์และทุกสิ่งที่คอมพิวเตอร์ของคุณมีให้ในการแจ้งเตือนและพื้นที่ปฏิทิน / นาฬิกาที่ด้านล่างขวา
เมื่อคำนึงถึงปัจจัยเหล่านี้ทั้งหมดวิธีเดียวที่ผู้ใช้จะสามารถนำความสนใจทั้งหมดไปที่แท็บเดียวโดยไม่ล้มเหลวก็คือแท็บนั้นจะเป็นเพียงสิ่งเดียวที่พวกเขาเห็นบนหน้าจอ นี่คือจุดที่โหมดเต็มหน้าจอที่น่าทึ่งของ Google Chrome เข้ามาเล่น เมื่อคุณสลับโหมดเต็มหน้าจอแท็บที่คุณเปิดอยู่เมื่อคุณสลับคุณลักษณะนี้จะใช้พื้นที่ทั้งหมดของหน้าจอคอมพิวเตอร์ของคุณ อย่างอื่นไม่ว่าจะเป็นสิ่งที่เกี่ยวข้องกับ Google Chrome หรือสิ่งที่เป็นของคอมพิวเตอร์ของคุณจะถูกลบออกจากมุมมองของคุณ
เมื่อ Google Chrome เข้าสู่โหมดเต็มหน้าจอข้อความหรือกราฟิกบนหน้าจอของคุณจะไม่ขยาย - คุณจะเห็นสิ่งเหล่านี้มากขึ้น เมื่อคุณเข้าสู่โหมดเต็มหน้าจอบนหน้าเว็บคุณจะเห็นหน้าเว็บนั้นในหน้าจอของคุณมากขึ้น - เบราว์เซอร์จะไม่ซูมเข้าไป ในขณะที่คุณอยู่ในโหมดเต็มหน้าจอคุณจะไม่สามารถใช้ปุ่มหรือส่วนควบคุมใด ๆ ของเบราว์เซอร์ได้ดังนั้นคุณจะต้องรู้วิธีปลดโหมดเต็มหน้าจอก่อนที่คุณจะไปและใช้งานจริง
วิธีเปิดใช้งานโหมดเต็มหน้าจอบน Google Chrome
มาเริ่มต้นธุรกิจกันเถอะมีหลายวิธีที่คุณสามารถเปิดใช้งานโหมดเต็มหน้าจอบน Google Chrome และแต่ละวิธีจะแตกต่างกันเล็กน้อยขึ้นอยู่กับระบบปฏิบัติการที่คุณใช้ Google Chrome อยู่ หากคุณต้องการเปิดใช้งานโหมดเต็มหน้าจอบน Google Chrome คุณสามารถดำเนินการดังต่อไปนี้:
การใช้แป้นพิมพ์ลัดและปุ่ม UI เฉพาะ
ก่อนอื่นคุณสามารถมีส่วนร่วมและเลิกใช้โหมดเต็มหน้าจอบน Google Chrome ได้โดยการกดปุ่มผสมเฉพาะบนคอมพิวเตอร์ของคุณและหากคุณใช้ Chrome บน macOS ปุ่ม UI เฉพาะที่สามารถใช้เพื่อเปิดโหมดเต็มหน้าจอ หรือปิด
บน Windows:
หากคุณใช้คอมพิวเตอร์เดสก์ท็อปธรรมดาสิ่งที่คุณต้องทำเพื่อเปิดโหมดเต็มหน้าจอขณะใช้ Google Chrome มีดังนี้
- ไปที่แท็บที่คุณต้องการใช้เต็มหน้าจอเมื่อเบราว์เซอร์อยู่ในโหมดเต็มหน้าจอ
- กดF11บนแป้นพิมพ์ของคอมพิวเตอร์
หากคุณใช้แล็ปท็อปหรือคอมพิวเตอร์เครื่องอื่นที่มีปุ่ม Fn (ฟังก์ชัน) บนแป้นพิมพ์การกดF11อาจไม่เพียงพอที่จะทำงานให้เสร็จ คุณอาจต้อง:
- ไปที่แท็บที่คุณต้องการใช้งานทั้งหน้าจอเมื่อเบราว์เซอร์อยู่ในโหมดเต็มหน้าจอ
- กดFn + F11บนแป้นพิมพ์ของคอมพิวเตอร์
บน macOS:
หากคุณใช้ macOS คุณสามารถเปิดใช้งานโหมดเต็มหน้าจอใน Google Chrome ได้โดยการกดคีย์ผสมเฉพาะบนแป้นพิมพ์ของคุณหรือใช้ปุ่ม UI เฉพาะที่ Chrome สำหรับ macOS มี ในการเข้าสู่โหมดเต็มหน้าจอโดยใช้แป้นพิมพ์ลัดเพียง:
- ไปที่แท็บที่คุณต้องการใช้เต็มหน้าจอเมื่อเบราว์เซอร์อยู่ในโหมดเต็มหน้าจอ
- กดControl + Command + Fบนแป้นพิมพ์ของคอมพิวเตอร์
หากคุณต้องการเข้าสู่โหมดเต็มหน้าจอใน Google Chrome บน macOS โดยใช้ปุ่ม UI เฉพาะคุณต้อง:
- ไปที่แท็บที่คุณต้องการใช้เต็มหน้าจอเมื่อเบราว์เซอร์อยู่ในโหมดเต็มหน้าจอ
- คลิกที่วงกลมสีเขียวที่มุมบนซ้ายของหน้าจอ
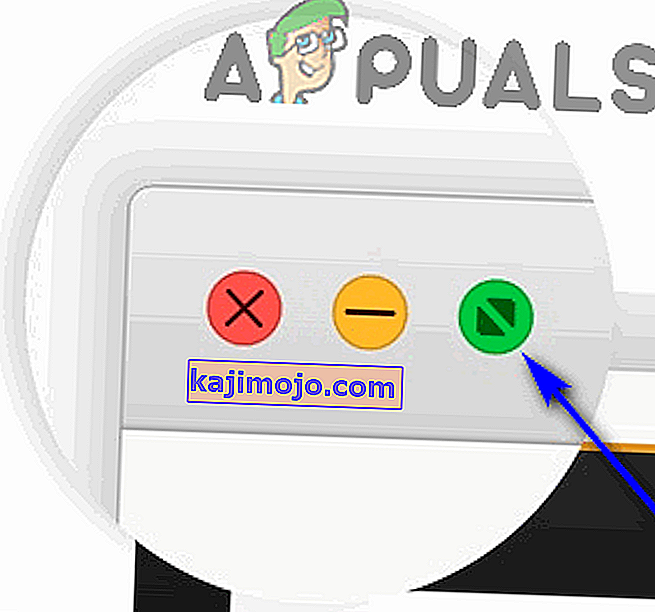
โดยใช้เมนูของเบราว์เซอร์
นอกเหนือจากแป้นพิมพ์ลัดและปุ่ม UI เฉพาะแล้วคุณยังสามารถสลับโหมดเต็มหน้าจอเป็นกราฟิกโดยใช้เมนูของเบราว์เซอร์ สิ่งนี้ถือเป็นจริงสำหรับ Chrome สำหรับทั้ง Windows และ macOS นี่คือวิธีที่คุณสามารถใช้เมนูของ Chrome เพื่อเปิดโหมดเต็มหน้าจอ
บน Windows:
- ไปที่แท็บที่คุณต้องการใช้เต็มหน้าจอเมื่อเบราว์เซอร์อยู่ในโหมดเต็มหน้าจอ
- คลิกที่ปุ่มปรับแต่งและควบคุม Google Chrome (แสดงด้วยจุดแนวตั้งสามจุดและอยู่ที่มุมขวาบนของหน้าจอคอมพิวเตอร์ของคุณ)
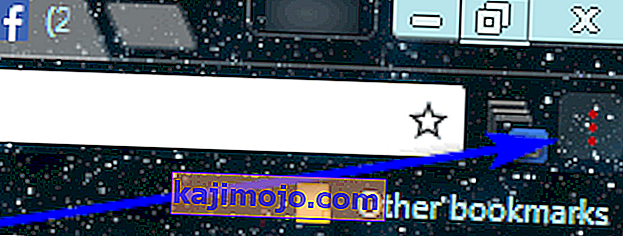
- คลิกที่ปุ่มเต็มหน้าจอรูปสี่เหลี่ยมด้านขวาของตัวเลือกซูม
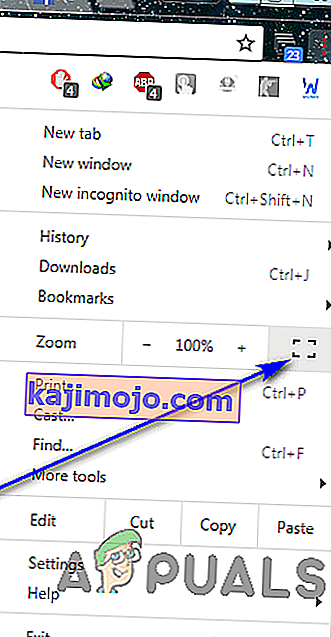
บน macOS:
- ไปที่แท็บที่คุณต้องการใช้เต็มหน้าจอเมื่อเบราว์เซอร์อยู่ในโหมดเต็มหน้าจอ
- ในแถบเมนูของ Google Chrome คลิกดู
- คลิกที่Enter Full Screenในเมนูบริบทที่ได้รับ
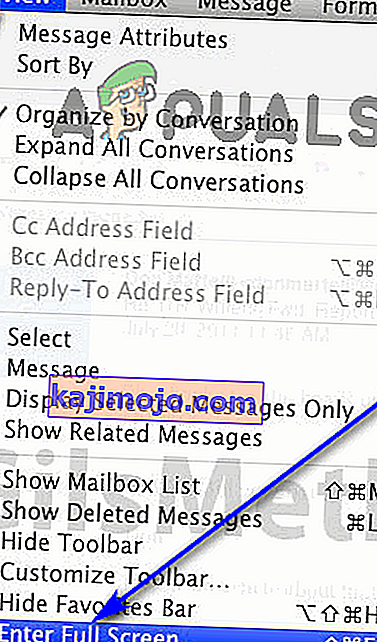
วิธีปิดการใช้งานโหมดเต็มหน้าจอบน Google Chrome
การรู้วิธีมีส่วนร่วมในโหมดเต็มหน้าจอบน Google Chrome นั้นไม่เพียงพอ ตามที่ระบุไว้ก่อนหน้านี้เมื่อคุณอยู่ในโหมดเต็มหน้าจอปุ่มควบคุมและปุ่มทั้งหมดของ Chrome และแม้แต่แถบบุ๊กมาร์กก็จะหายไป หากคุณไม่ทราบวิธีออกจากโหมดเต็มหน้าจอคุณจะต้องตกอยู่ในความสับสน คุณอาจต้องใช้มาตรการที่รุนแรงบางอย่างเช่นการใช้Ctrl + Alt + Escเพื่อเปิดตัวจัดการงานและยุติGoogle Chromeจากที่นั่นเพื่อที่จะกลับไปใช้คอมพิวเตอร์ของคุณได้อย่างอิสระ
การปิดใช้งานโหมดเต็มหน้าจอบน Google Chrome เป็นความพยายามที่เรียบง่ายไม่ว่าคุณจะทำอะไรเพื่อเข้าร่วมโหมดเต็มหน้าจอเพียงแค่ทำอีกครั้งและโหมดเต็มหน้าจอจะถูกปิด ตัวอย่างเช่นหากคุณเปิดโหมดเต็มหน้าจอโดยการกดF11เพียงกดF11อีกครั้งในขณะที่คุณอยู่ในโหมดเต็มหน้าจอและโหมดนี้จะถูกปิด ในความเป็นจริงคุณสามารถผสมและจับคู่ได้เช่นหากคุณเข้าสู่โหมดเต็มหน้าจอจากเมนูของเบราว์เซอร์คุณสามารถออกจากโหมดเต็มหน้าจอได้โดยกดF11และผลลัพธ์สุดท้ายจะยังคงเหมือนเดิม