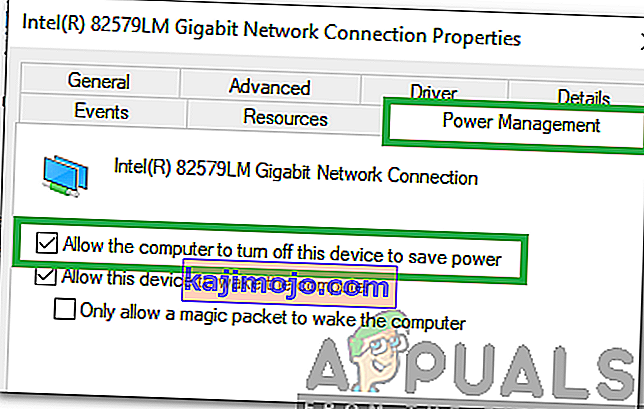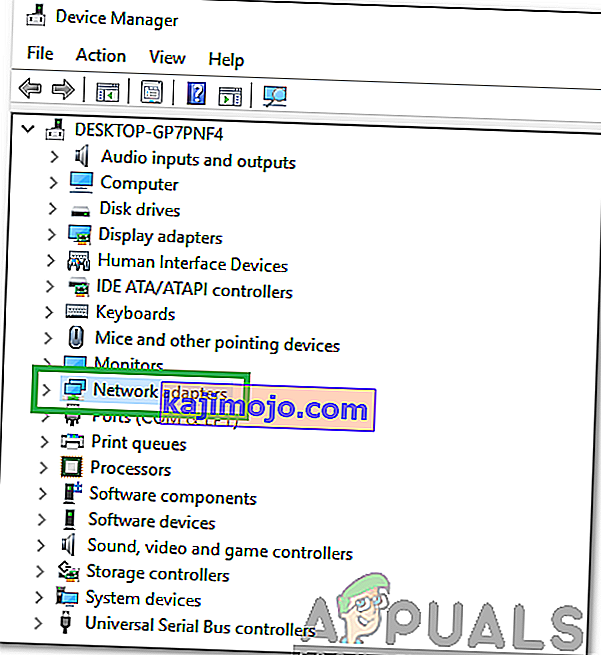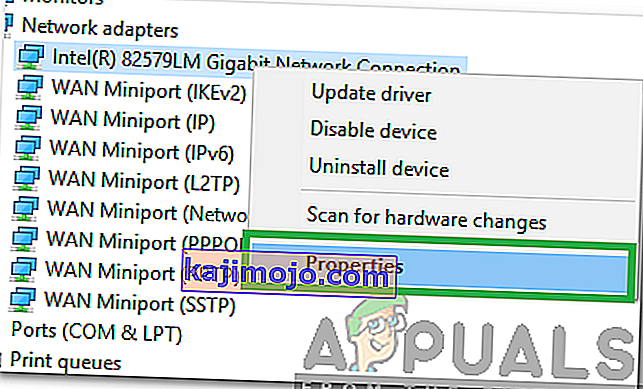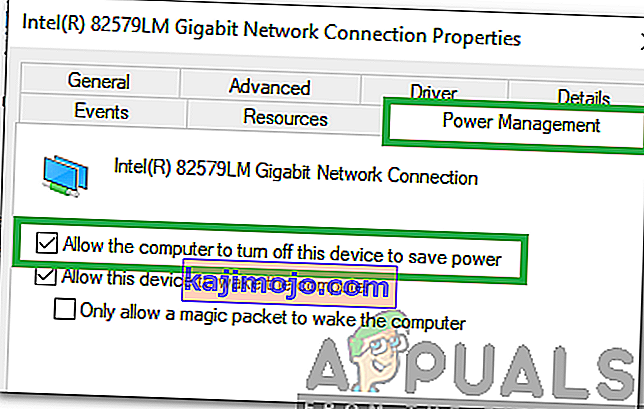Windows 8/10 พร้อมกับการยกเครื่องส่วนต่อประสานผู้ใช้แบบสมบูรณ์และการปรับปรุงและคุณสมบัติต่างๆโดย boatload ทำให้เกิดปัญหาด้านเครือข่ายและการเชื่อมต่อ หนึ่งในปัญหาเหล่านี้คือปัญหา“ เกตเวย์เริ่มต้นไม่พร้อมใช้งาน ” ผู้ใช้ที่ประสบปัญหานี้อาจมีการเชื่อมต่ออินเทอร์เน็ตหลุดทุกครั้ง (จะได้รับการแก้ไขหลังจากรีเซ็ตเราเตอร์ไร้สายเท่านั้น) หรือไม่สามารถเข้าถึงอินเทอร์เน็ตได้เลยและสัญลักษณ์สถานะการเชื่อมต่อที่ จำกัด หรือไม่มีเลยบนเครือข่าย ไอคอนในถาดระบบ
เมื่อผู้ใช้ที่ได้รับผลกระทบจะเรียกใช้เครื่องมือวินิจฉัยของ Windows ในการเชื่อมต่อเครือข่ายพวกเขาจะได้รับแจ้งว่าผู้กระทำผิดคือเกตเวย์เริ่มต้นไม่พร้อมใช้งาน ปัญหา“ เกตเวย์เริ่มต้นไม่พร้อมใช้งาน” อาจเกิดจากอะไรก็ได้จากผลิตภัณฑ์ McAfee หรือคุณสมบัติการเข้าสู่ระบบอัตโนมัติของ Windows 8 ไปจนถึงไดรเวอร์อะแดปเตอร์เครือข่ายที่ล้าสมัยและล้าสมัย เนื่องจากปัญหานี้รบกวนการเชื่อมต่ออินเทอร์เน็ตของคุณคุณจึงสามารถจินตนาการได้ว่าปัญหานั้นรุนแรงเพียงใด
ก่อนที่คุณจะดำเนินการต่อมันคุ้มค่ากับการหมุนเราเตอร์ของคุณ ในการดำเนินการนี้ให้ปิดเราเตอร์ของคุณและโมเด็มหากเราเตอร์เชื่อมต่อกับโมเด็มของ ISP (ปิดทั้งคู่) เป็นเวลา 5 นาทีแล้วเปิดใหม่อีกครั้ง หากผลลัพธ์เหมือนกันให้ทำตามวิธีการด้านล่าง
โชคดีที่ปัญหา“ เกตเวย์เริ่มต้นไม่พร้อมใช้งาน” สามารถแก้ไขได้ในเกือบทุกกรณีและต่อไปนี้เป็นวิธีแก้ปัญหาที่มีประสิทธิภาพสูงสุดที่คุณสามารถใช้เพื่อลองแก้ไขได้
ซ่อมแซมไฟล์ที่เสียหาย
ดาวน์โหลดและเรียกใช้ Restoro ในการสแกนและเรียกคืนไฟล์ที่เสียหายและหายไปจาก ที่นี่ เมื่อเสร็จแล้วให้ดำเนินการตามแนวทางด้านล่าง
โซลูชันที่ 1: ลบโปรแกรม McAfee ทั้งหมดที่คุณมี
ในหลาย ๆ กรณีผู้กระทำผิดที่อยู่เบื้องหลังปัญหา "เกตเวย์เริ่มต้นไม่พร้อมใช้งาน" คือโปรแกรมรักษาความปลอดภัยของ McAfee หากคุณมีโปรแกรมรักษาความปลอดภัยของ McAfee ให้ไปที่แผงควบคุม > โปรแกรม > โปรแกรมและคุณลักษณะและถอนการติดตั้งทั้งหมด หรือไปที่ Add & Remove Programs โดยตรงโดยกดปุ่ม Windows และกด R พร้อมกันแล้วพิมพ์appwiz.cplในกล่องโต้ตอบ run

หากวิธีนี้ใช้ได้ผลคุณสามารถดำเนินการต่อและติดตั้งทางเลือกอื่นให้กับโปรแกรม McAfee ที่คุณลบไปได้ แต่อย่าลืมหลีกเลี่ยงผลิตภัณฑ์ใด ๆ ของ McAfee ทั้งหมด อย่างไรก็ตามหากวิธีนี้ใช้ไม่ได้ผลให้ลองวิธีถัดไป เมื่อปัญหาได้รับการแก้ไขแล้วคุณสามารถติดตั้งผลิตภัณฑ์ป้องกันไวรัสใหม่ได้
โซลูชันที่ 2: ปิดใช้งานคุณสมบัติการเข้าสู่ระบบอัตโนมัติ
ผู้ใช้ Windows 10 หลายคนรายงานปัญหา "เกตเวย์เริ่มต้นไม่พร้อมใช้งาน" ที่มีการเชื่อมต่อด้วยเหตุผลที่มี แต่คนตัวใหญ่บนท้องฟ้าเท่านั้นที่รู้คุณลักษณะการเข้าสู่ระบบอัตโนมัติที่ Microsoft เปิดตัวพร้อมกับ Windows 8 คุณลักษณะการเข้าสู่ระบบอัตโนมัติทันทีที่พวกเขา คอมพิวเตอร์เริ่มทำงานบันทึกผู้ใช้เข้าสู่บัญชีผู้ใช้ที่ถูกใช้งานเมื่อคอมพิวเตอร์ปิดเครื่อง ไม่มีชุดคำสั่งที่ชัดเจนและตรงไปตรงมาที่คุณสามารถใช้เพื่อปิดใช้งานคุณสมบัติการเข้าสู่ระบบอัตโนมัติได้ แต่เพียงแค่กำหนดรหัสผ่านให้กับบัญชีทั้งหมดในคอมพิวเตอร์ของคุณจะทำให้คุณสมบัติการเข้าสู่ระบบอัตโนมัติไม่เป็นระเบียบและป้องกันไม่ให้เปิดใช้งาน หากคุณกลัวลืมรหัสผ่านเพียงตรวจสอบให้แน่ใจว่ารหัสผ่านที่คุณสร้างนั้นเรียบง่ายและจำง่ายมากและคุณยังสามารถเลือกสร้างคำใบ้สำหรับรหัสผ่านของคุณได้อีกด้วยควรจะง่ายกว่านี้หากคุณเปลี่ยนไปใช้บัญชี Microsoft แทนบัญชีท้องถิ่นเพราะจะช่วยให้คุณสามารถรีเซ็ตรหัสผ่านได้อย่างง่ายดายโดยใช้ที่อยู่อีเมลของคุณหากลืม
โซลูชันที่ 3: อัปเดตไดรเวอร์ของอะแดปเตอร์เครือข่ายของคุณ
ค้นหาและเปิดตัวจัดการอุปกรณ์ ขยายอะแดปเตอร์เครือข่าย คลิกขวาที่อะแดปเตอร์เครือข่ายที่คุณกำลังใช้อยู่ (เช่น Broadcom 802.11a Network Adapter -) คลิกที่Update Driver Software …ในเมนูตามบริบท

คลิกที่ค้นหาโดยอัตโนมัติสำหรับซอฟต์แวร์ไดรเวอร์ที่อัปเดตและอนุญาตให้ Windows ค้นหาและดาวน์โหลดการอัปเดตซอฟต์แวร์ที่มีอยู่สำหรับไดรเวอร์ของอะแดปเตอร์เครือข่ายของคุณ
หากการค้นหาไดรเวอร์ของอะแดปเตอร์เครือข่ายเวอร์ชันล่าสุดไม่ให้ผลลัพธ์มีโอกาสค่อนข้างมากที่ผลลัพธ์จะเป็นค่าลบที่ผิดพลาดและมีไดรเวอร์ของอะแดปเตอร์เครือข่ายเวอร์ชันล่าสุดจริงๆ ด้วยเหตุผลบางประการ Windows Update ไม่พบไดรเวอร์อะแดปเตอร์เครือข่ายเวอร์ชันล่าสุดในหลายกรณี
แม้ว่ายูทิลิตีการอัปเดตไดรเวอร์จะแจ้งว่าไดรเวอร์ของอะแดปเตอร์เครือข่ายของคุณเป็นรุ่นล่าสุดโปรดไปที่เว็บไซต์อย่างเป็นทางการของคอมพิวเตอร์หรือผู้ผลิตอะแดปเตอร์เครือข่ายของคุณไปที่หน้าดาวน์โหลดและตรวจสอบว่าอะแดปเตอร์เครือข่ายของคุณเป็นเวอร์ชันใหม่ มีไดรเวอร์ให้บริการ หากมีไดรเวอร์เวอร์ชันใหม่กว่าให้ดาวน์โหลดและติดตั้งลงในคอมพิวเตอร์ที่ได้รับผลกระทบ
หากคอมพิวเตอร์ที่ได้รับผลกระทบมีปัญหาในการรักษาการเชื่อมต่ออินเทอร์เน็ตที่เสถียรตามระยะเวลาที่คุณต้องอัปเดตไดรเวอร์ของอะแดปเตอร์เครือข่ายค้นหาการแก้ไขปัญหาและเปิดWindows Troubleshooterคลิกที่เครือข่ายและอินเทอร์เน็ต > การเชื่อมต่ออินเทอร์เน็ต > ถัดไป > แก้ไขปัญหาการเชื่อมต่ออินเทอร์เน็ตของฉันและปฏิบัติตามคำแนะนำบนหน้าจอและการเชื่อมต่ออินเทอร์เน็ตของคุณควรได้รับการคืนค่าเมื่อสิ้นสุดกระบวนการอย่างน้อยก็เป็นระยะเวลานานพอที่คุณจะอัปเดตไดรเวอร์อะแดปเตอร์เครือข่ายของคอมพิวเตอร์ที่ได้รับผลกระทบ หากไม่ได้ผลคุณสามารถดาวน์โหลดไดรเวอร์ล่าสุดสำหรับอะแดปเตอร์เครือข่ายของคอมพิวเตอร์ที่ได้รับผลกระทบจากเว็บไซต์ของผู้ผลิตบนคอมพิวเตอร์เครื่องอื่นโอนไปยังคอมพิวเตอร์ที่ได้รับผลกระทบผ่าน DVD หรือ USB จากนั้นติดตั้ง
โซลูชันที่ 4: ถอนการติดตั้งไดรเวอร์ของอะแดปเตอร์เครือข่ายของคุณ
การถอนการติดตั้งไดรเวอร์ของอะแดปเตอร์เครือข่ายของคุณเป็นอีกวิธีหนึ่งที่คุณสามารถใช้เพื่อลองแก้ไขปัญหา“ เกตเวย์เริ่มต้นไม่พร้อมใช้งาน” ใน Windows 8 อย่ากังวลกับการถอนการติดตั้งไดรเวอร์ของอะแดปเตอร์เครือข่ายเนื่องจาก Windows จะตรวจพบอะแดปเตอร์เครือข่ายของคุณเมื่อรีบูต จากนั้นติดตั้งไดรเวอร์ใหม่
ค้นหาและเปิดตัวจัดการอุปกรณ์ ขยายอะแดปเตอร์เครือข่าย คลิกขวาที่อะแดปเตอร์เครือข่ายที่คุณกำลังใช้อยู่ (เช่น Broadcom 802.11a Network Adapter -) คลิกที่ถอนการติดตั้ง ยืนยันการดำเนินการ รีสตาร์ทคอมพิวเตอร์และอะแดปเตอร์เครือข่ายของคุณจะตรวจพบและติดตั้งไดรเวอร์ใหม่เมื่อคอมพิวเตอร์ของคุณบูทขึ้น

โซลูชันที่ 5: เปลี่ยนไดรเวอร์ของอะแดปเตอร์เครือข่ายของคุณ
การเปลี่ยนไดรเวอร์ของอะแดปเตอร์เครือข่ายของคุณด้วยชุดไดรเวอร์อื่นที่คุณมีอยู่แล้วในคอมพิวเตอร์ของคุณเป็นการแก้ไขที่ได้รับความนิยมอย่างมากสำหรับปัญหา“ เกตเวย์เริ่มต้นไม่พร้อมใช้งาน” ที่น่าอับอายใน Windows 8 ตัวอย่างเช่นหากคุณมี Broadcom 802.11a Network Adapter คุณจะต้องเปลี่ยนเป็น Broadcom 802.11n Network Adapter และในทางกลับกัน ในการแก้ไขปัญหา“ เกตเวย์เริ่มต้นไม่พร้อมใช้งาน” โดยใช้วิธีนี้คุณต้อง:
ค้นหาและเปิดตัวจัดการอุปกรณ์ ขยายอะแดปเตอร์เครือข่าย คลิกขวาที่อะแดปเตอร์เครือข่ายที่คุณกำลังใช้อยู่ (เช่น Broadcom 802.11a Network Adapter -) คลิกที่Update Driver Software …ในเมนูตามบริบท

คลิกที่หมวดคอมพิวเตอร์ของฉันสำหรับซอฟต์แวร์ไดรเวอร์ คลิกที่ผมขอเลือกจากรายการของโปรแกรมควบคุมอุปกรณ์บนคอมพิวเตอร์ของฉัน ยกเลิกการเลือกแสดงฮาร์ดแวร์ที่เข้ากันได้

หากอะแดปเตอร์เครือข่ายของคุณถูกระบุว่าเป็น Broadcom 802.11a Network Adapter ในDevice Managerมาก่อนให้เลือก Broadcom 802.11n Network Adapter จากรายการ หากอะแดปเตอร์เครือข่ายของคุณถูกระบุว่าเป็น Broadcom 802.11n Network Adapter ในDevice Managerมาก่อนให้เลือก Broadcom 802.11a Network Adapter จากรายการ คลิกที่ถัดไปและปฏิบัติตามคำแนะนำบนหน้าจอเพื่อเปลี่ยนไดรเวอร์ของอะแดปเตอร์เครือข่ายของคุณ

หากวิธีนี้ใช้ไม่ได้ผลหรือหากคุณมีอะแดปเตอร์เครือข่ายอื่นที่ไม่ใช่ Broadcom เพียงแค่เปลี่ยนไดรเวอร์ของอะแดปเตอร์เครือข่ายของคุณให้เป็นไดรเวอร์อื่นจากรายการและคุณควรจะพบไดรเวอร์อย่างน้อยหนึ่งตัวที่ไม่ได้รับผลกระทบจาก ปัญหา“ เกตเวย์เริ่มต้นไม่พร้อมใช้งาน” และสามารถรองรับการเชื่อมต่ออินเทอร์เน็ตที่เสถียรได้ตามปกติ
โซลูชันที่ 6: การปิดใช้งานตัวเลือกการประหยัดพลังงาน
Windows เวอร์ชันใหม่กว่ามีคุณสมบัติประหยัดพลังงานที่ปิดใช้งานไดรเวอร์บางตัวเพื่อประหยัดพลังงาน บางครั้งคุณสมบัตินี้อาจทำงานผิดพลาดและปิดใช้งานไดรเวอร์อย่างถาวร โชคดีที่คุณสมบัตินี้สามารถปิดใช้งานได้อย่างง่ายดาย ในการดำเนินการดังกล่าว:
- กด “ Windows ” +“ R ” เพื่อเปิดพร้อมท์เรียกใช้

- พิมพ์ “ devmgmt . msc ” แล้วกด“ Enter ”

- ดับเบิลคลิกที่ตัวเลือก“ Network Adapter ” ในรายการ
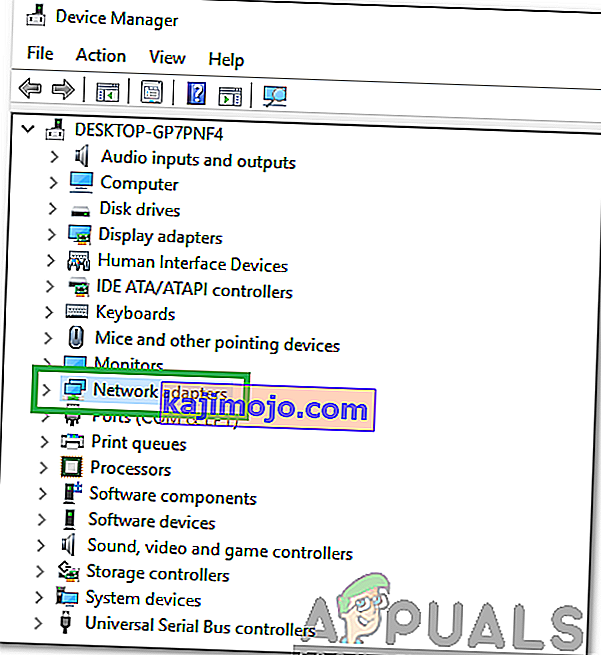
- ขวา - คลิกบนโปรแกรมควบคุมที่คุณกำลังใช้และเลือก “ คุณสมบัติ “
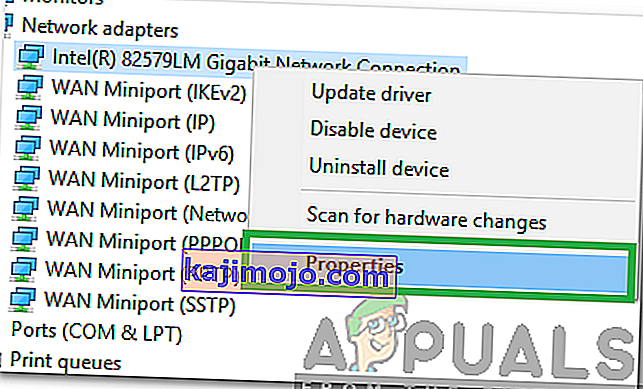
- คลิกที่“ พลังงานการบริหารจัดการแท็บ” และยกเลิกการเลือก “การอนุญาตให้คอมพิวเตอร์ปิดอุปกรณ์นี้เพื่ออนุรักษ์พลังงาน”ตัวเลือก