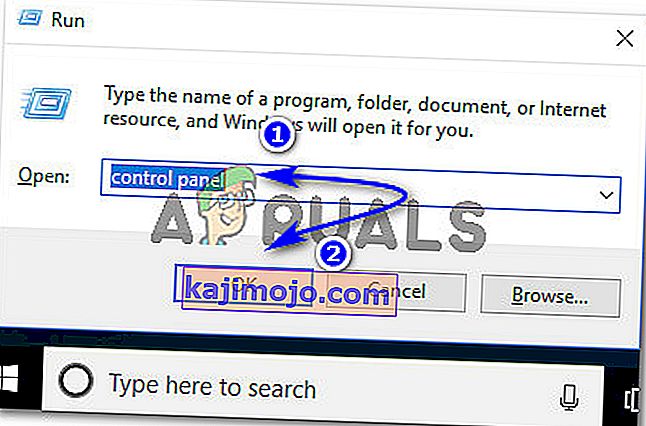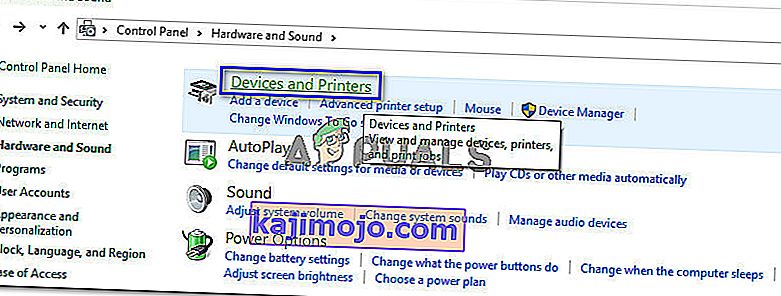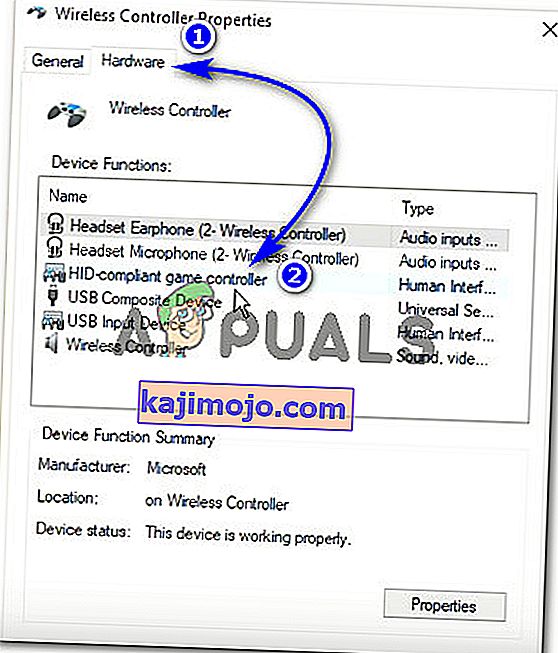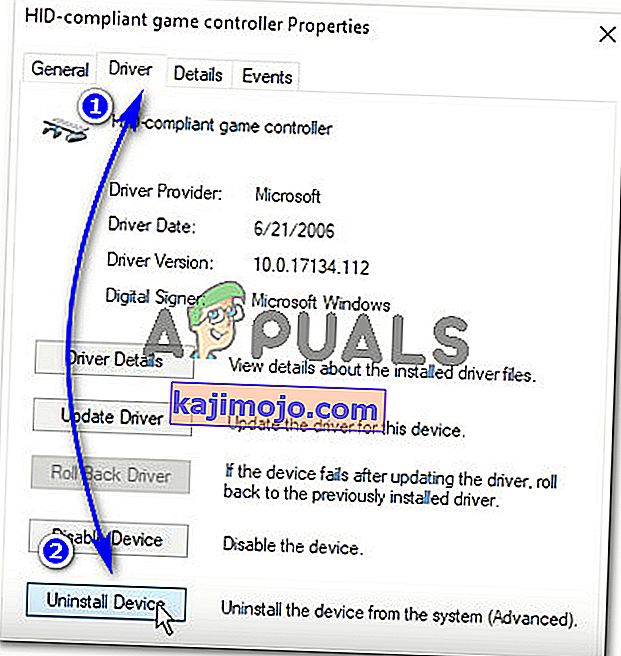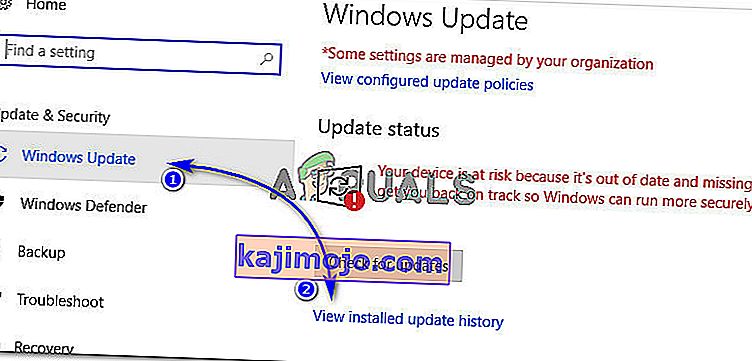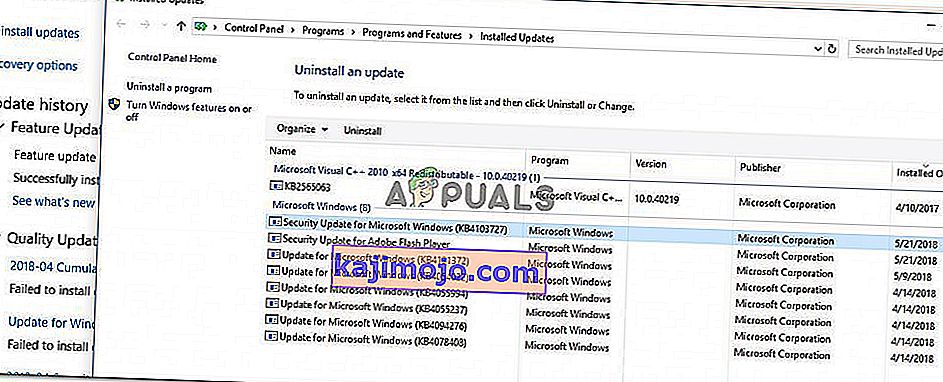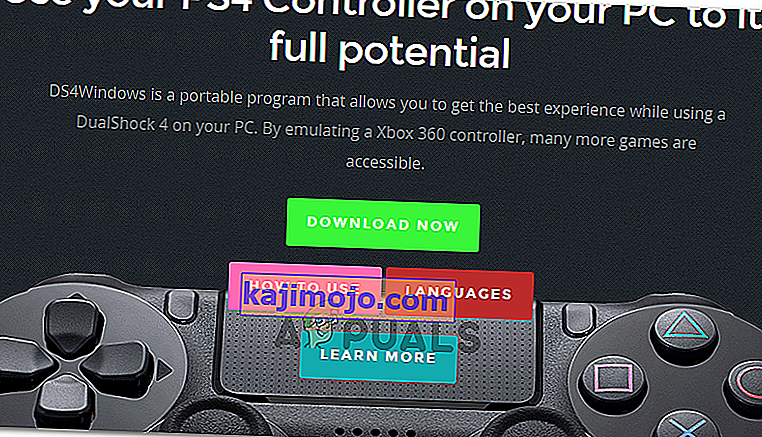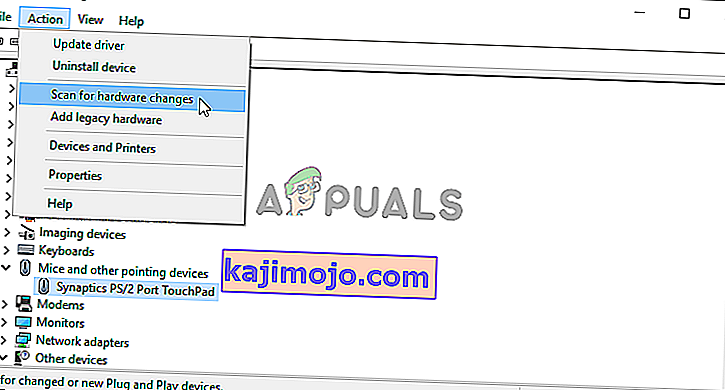DS4 Windows เป็นเครื่องมือที่เลียนแบบ Dual Shock 4 Controller ของ Sony เป็นตัวควบคุม XBOX ให้คุณเล่นเกมพีซีบน Windows OS ด้วยการอัปเดต Windows 10 ล่าสุดผู้ใช้ส่วนใหญ่ประสบปัญหากับ DS4 Windows เนื่องจากตัวควบคุม DS4 ไม่สามารถเชื่อมต่อกับพีซี / แล็ปท็อปได้ โดยปกติจะมีข้อผิดพลาด“ No Controllers Connected (Max 4)”และจะไม่หายไปแม้จะเชื่อมต่อคอนโทรลเลอร์ DS4 กับพีซี / แล็ปท็อปอีกครั้ง
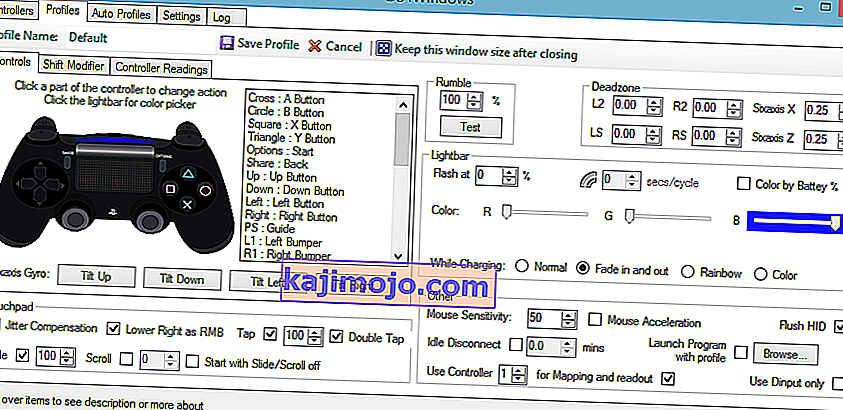
ทำไม DS4 Windows ไม่ตรวจจับคอนโทรลเลอร์ใน Windows 10
อาจมีสาเหตุหลายประการที่ทำให้เกิดปัญหานี้และแสดงอยู่ด้านล่าง
- การอัปเดต Windows 10: การอัปเดตล่าสุดของ Windows 10 อาจเป็นสาเหตุหนึ่งของปัญหานี้ การอัปเดตใหม่สามารถ จำกัด การใช้งาน DS4 Controllers
- การทำงานผิดพลาดของไดรเวอร์อุปกรณ์: การทำงานผิดพลาดของไดรเวอร์อุปกรณ์คอนโทรลเลอร์ DS4 อาจทำให้เกิดปัญหานี้ซึ่งสามารถแก้ไขได้โดยการติดตั้งไดรเวอร์ใหม่
- ตัวควบคุมปิดการใช้งานโดย DS4 Windows: DS4 Windows ยังสามารถปิดใช้งานคอนโทรลเลอร์ไม่ให้ใช้งานใน Windows 10
โซลูชันที่ 1: ยกเลิกการติดตั้งและเชื่อมต่ออุปกรณ์คอนโทรลเลอร์ DS4 อีกครั้ง
ปัญหานี้สามารถแก้ไขได้โดยการถอนการติดตั้งและเชื่อมต่ออุปกรณ์คอนโทรลเลอร์ DS4 อีกครั้ง ในการดำเนินการต่อให้ทำตามขั้นตอนที่ระบุด้านล่าง
- ปิดDS4 Windowsและยกเลิกการเชื่อมต่อคอนโทรลเลอร์ DS4 ของคุณหากคุณยังไม่ได้ดำเนินการ
- กดปุ่มWin + Rเพื่อเปิดกล่องโต้ตอบ'Run'และพิมพ์'control panel'ตามด้วยEnter
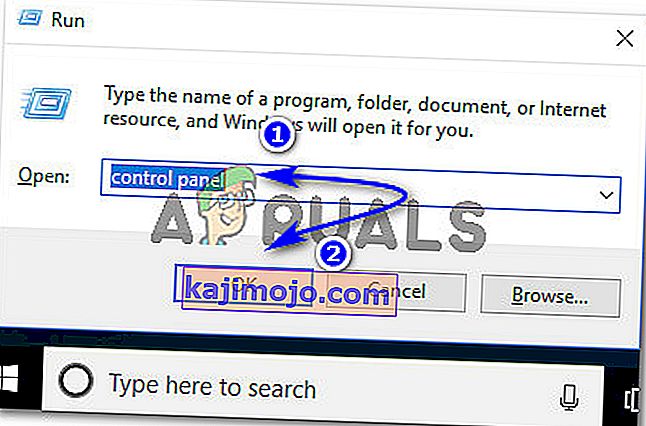
- ภายในแผงควบคุมไปที่การตั้งค่า"ฮาร์ดแวร์และเสียง"โดยคลิกที่มัน ตอนนี้คลิกที่'อุปกรณ์และเครื่องพิมพ์'ที่อยู่ด้านบนเพื่อเข้าถึงอุปกรณ์ทั้งหมดที่เชื่อมต่อกับพีซีของคุณ
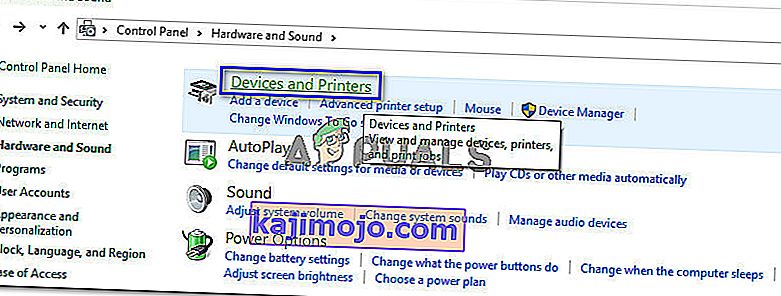
- ตอนนี้เชื่อมต่อคอนโทรลเลอร์ DS4 กับพีซีของคุณอีกครั้ง มันจะปรากฏไอคอนของตัวควบคุมเกมดังที่แสดงในภาพด้านล่าง คลิกขวาที่ไอคอนและเลือก'คุณสมบัติ'

- ภายในคุณสมบัติคอนโทรลเลอร์ DS4 ของคุณให้คลิกที่แท็บ'ฮาร์ดแวร์'ที่ด้านบนและดับเบิลคลิก'ตัวควบคุมเกมที่เข้ากันได้กับ HID'เพื่อเปิดคุณสมบัติ
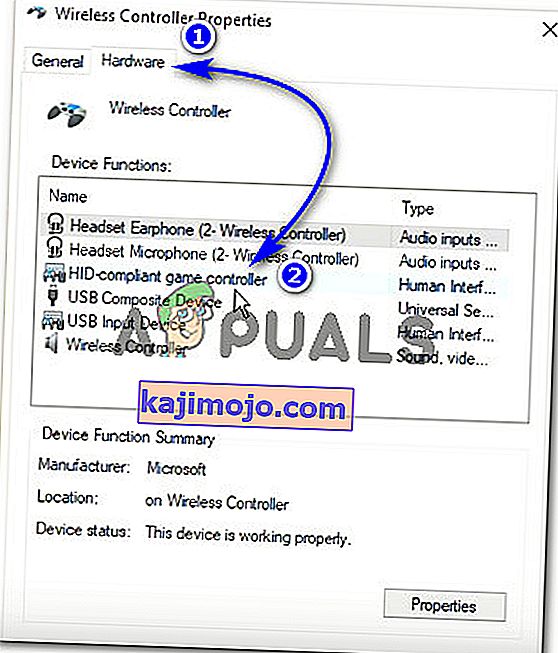
- ตอนนี้ไปที่แท็บ"ไดรเวอร์"แล้วคลิก"ถอนการติดตั้งอุปกรณ์" กระบวนการนี้จะถอนการติดตั้งตัวควบคุมเกม ตรวจสอบให้แน่ใจว่าได้ตัดการเชื่อมต่อจากพีซีของคุณหลังจากทำตามขั้นตอนข้างต้นแล้ว
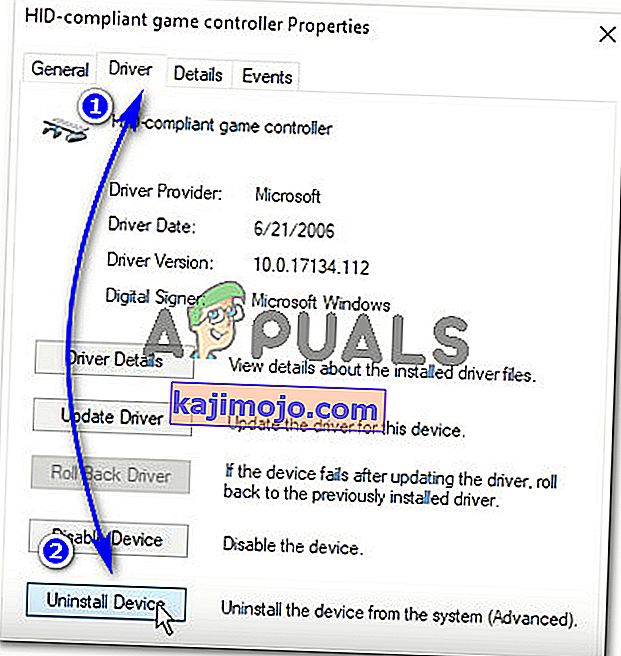
- เปิดDS4 Windowsบนพีซีของคุณและเชื่อมต่อคอนโทรลเลอร์ DS4 ของคุณใหม่ ตัวควบคุมเกมของคุณจะป๊อปอัปภายในส่วนตัวควบคุม
โซลูชันที่ 2: เปิดใช้งาน DS4 Controller อีกครั้ง
ผู้ใช้บางรายยังพบปัญหานี้แม้ในระหว่างการเล่นเกมเช่นคอนโทรลเลอร์ DS4 หยุดทำงานและถูกปิดใช้งานโดยอัตโนมัติ นี่อาจเป็นข้อบกพร่องในซอฟต์แวร์ DS4 Windows แต่สามารถแก้ไขได้โดยการเปิดใช้งานอุปกรณ์คอนโทรลเลอร์อีกครั้งจากตัวจัดการอุปกรณ์
- เปิดกล่องโต้ตอบ"Run"โดยกดปุ่มลัดWin + R พิมพ์devmgmt mscและกดปุ่ม Enter บนแป้นพิมพ์ของคุณ

- ขยายรายการโดยคลิกที่ลูกศรที่มี'Human Interface Devices'แล้วดับเบิลคลิกที่'ตัวควบคุมเกมที่รองรับ HID'
- เปิดใช้งานเพื่อให้ DS4 Windows ตรวจพบ
โซลูชันที่ 3: การถอนการติดตั้ง Windows Update
การอัปเดตเป็น Windows รุ่นล่าสุดอาจขัดขวางการทำงานของอุปกรณ์บางอย่างที่เชื่อมต่อกับพีซีของคุณ ในกรณีที่วิธีแก้ไขปัญหาข้างต้นไม่ได้ผลสำหรับคุณการยกเลิกการติดตั้งการอัปเดต Windows อาจเป็นทางเลือกสุดท้าย
- กดปุ่มWindows + Iบนแป้นพิมพ์เพื่อเปิดการตั้งค่า
- ภายในการตั้งค่าคลิกที่'อัปเดตและความปลอดภัย'
- ไปที่'Windows Update'จากรายการในบานหน้าต่างด้านซ้ายและคลิกที่'ดูประวัติการอัปเดตที่ติดตั้ง'
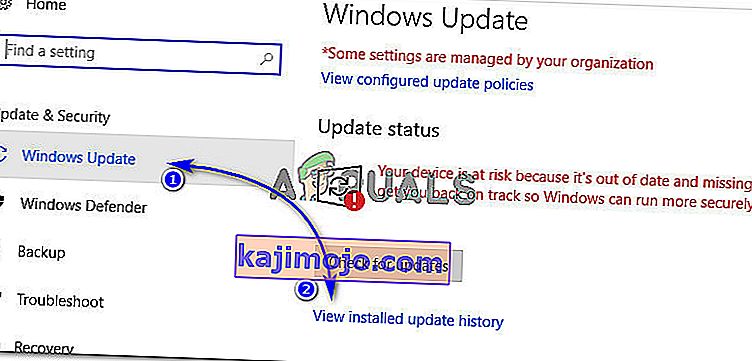
- ในหน้าต่างถัดไปคลิกที่'ถอนการติดตั้งการอัปเดต' รอให้รายการเติมข้อมูลอัพเดตที่ติดตั้งทั้งหมดในคอมพิวเตอร์ของคุณ
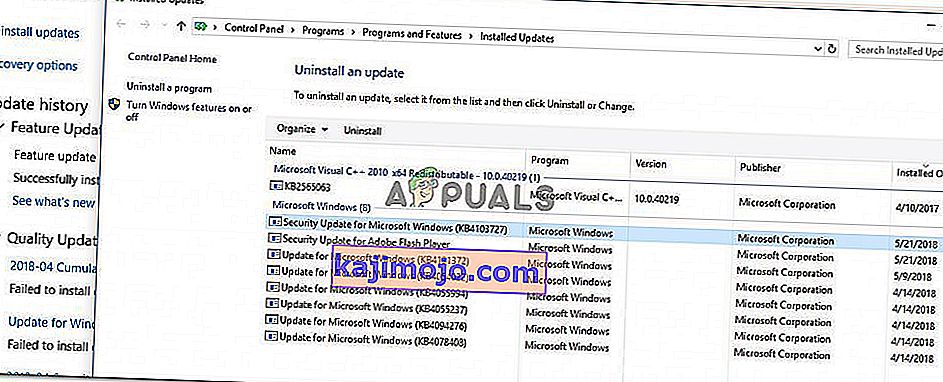
- คุณสามารถจัดระเบียบรายการตามการอัปเดตที่ติดตั้งล่าสุดที่ด้านบน เลือกการอัปเดตหลังจากที่คุณเริ่มประสบปัญหาแล้วคลิก'ถอนการติดตั้ง' ผ่านวิซาร์ดการยกเลิกการติดตั้งจนจบ รีสตาร์ทเครื่องคอมพิวเตอร์ของคุณหลังจากกระบวนการเสร็จสิ้น
โซลูชันที่ 4: การถอนการติดตั้งไดรเวอร์และการตั้งค่า DS4 Windows Up
ในบางกรณีคอนโทรลเลอร์จะไม่ทำงานแม้ว่าจะทำตามวิธีการทั้งหมดข้างต้นแล้วก็ตาม ดังนั้นในขั้นตอนนี้เราจะทำการกำหนดค่าจำนวนมากเนื่องจากได้แก้ไขปัญหานี้ให้กับผู้ใช้จำนวนมาก
ไปที่ลิงค์นี้เพื่อดาวน์โหลด“ Remote Play App”สำหรับพีซีของคุณ
ตรวจสอบว่าคอนโทรลเลอร์ทำงานหรือไม่ หากไม่เป็นเช่นนั้นให้กด“ Windows” + “ R”เพื่อเปิด Run prompt และพิมพ์“ Devmgmt.msc”แล้วกด“ Enter”

- มองหา“ Lib32 Wireless Driver ” ในตัวจัดการอุปกรณ์
- เมื่อพบแล้วให้คลิกขวาที่มันแล้วเลือก“ ถอนการติดตั้งอุปกรณ์”

- ตอนนี้เชื่อมต่อคอนโทรลเลอร์กับพีซีด้วย USB และให้ Windows ติดตั้งไดรเวอร์
- ตรวจสอบว่าแอป Remote Play ใช้งานได้หรือไม่ ควรใช้งานได้ แต่ฟังก์ชันการทำงานอาจมี จำกัด
ยกเลิกการเชื่อมต่อคอนโทรลเลอร์ของคุณและดาวน์โหลด DS4 สำหรับ Windows
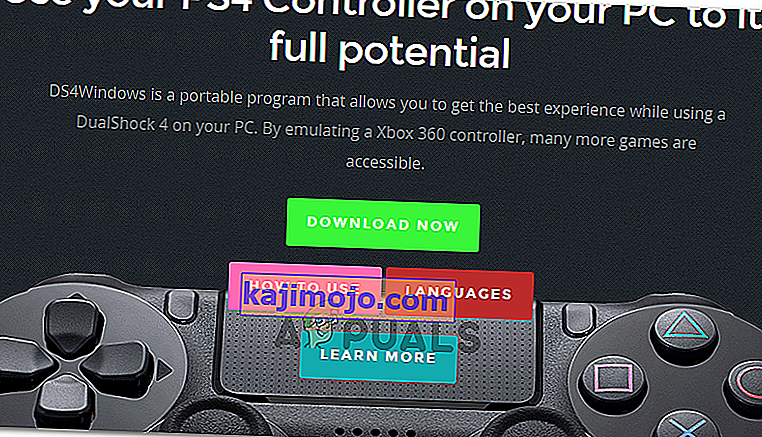
- ตั้งค่าโดยใช้คำแนะนำในการตั้งค่า
เชื่อมต่อคอนโทรลเลอร์และตรวจสอบว่าได้รับการยอมรับหรือไม่
- ตรวจสอบเครื่องหมาย " ซ่อน DS4 "
ยกเลิกการเลือกตัวเลือก“ ปัดทัชแพดเพื่อเปลี่ยนโปรไฟล์ ” และตรวจสอบว่าปัญหายังคงมีอยู่หรือไม่
แนวทางที่ 5: การสแกนหาการเปลี่ยนแปลงฮาร์ดแวร์
หากคุณเพิ่งถอนการติดตั้งไดรเวอร์หรือแอปพลิเคชันอื่น ๆ บนคอมพิวเตอร์ของคุณได้ลบไดรเวอร์ออกคุณควรสแกนหาการเปลี่ยนแปลงฮาร์ดแวร์เนื่องจากบางครั้งตัวควบคุมจะทำงานอีกครั้ง สำหรับการที่:
- กด“ Windows” + “ R”เพื่อเปิดพร้อมท์เรียกใช้
- พิมพ์“ devmgmt.msc”แล้วกด“ Enter”

- คลิกที่สัญลักษณ์“ Scan for hardware Changes ”
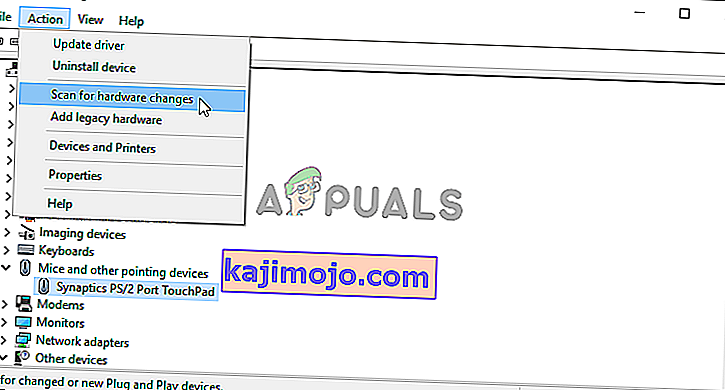
- ตรวจสอบเพื่อดูว่าปัญหายังคงมีอยู่หรือไม่