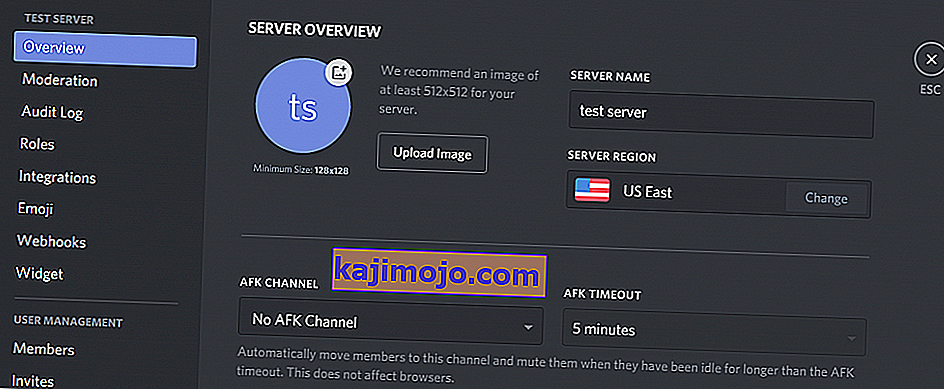Discord เป็นแอปพลิเคชั่น VoIP ที่คอเกมและผู้ที่ไม่ใช่คอเกมใช้กันมาก เนื่องจาก Discord ช่วยให้ผู้คนสามารถสนทนาด้วยเสียงได้บางครั้งคุณอาจพบว่าคุณไม่ได้ยินเสียงผู้คนขณะใช้ Discord อย่างไรก็ตามผู้ใช้รายอื่นจะสามารถได้ยินคุณอย่างชัดเจน คุณอาจไม่ได้ยินคนที่เจาะจงหรือกลุ่มคนหรือคุณอาจไม่ได้ยินใครเลย คุณอาจเห็นวงแหวนสีเขียวซึ่งบ่งบอกว่าเสียงนั้นกำลังมาเช่นกัน
สาเหตุของปัญหานี้มักเกิดจากการตั้งค่าเสียงที่ไม่เหมาะสมหรืออุปกรณ์เสียงของคุณไม่ได้ถูกเลือกเป็นอุปกรณ์เริ่มต้น ในบางกรณีปัญหาอาจเกิดจากการอัปเดต Discord หรือข้อบกพร่องในแอป Discord สาเหตุเหล่านี้ส่วนใหญ่สามารถกำจัดได้ภายในไม่กี่นาทีดังนั้นคุณจึงไม่ต้องกังวล เพียงทำตามวิธีการด้านล่างและดำเนินการต่อไปจนกว่าปัญหาจะได้รับการแก้ไข
วิธีที่ 1: เปิด Use Legacy Audio Subsystem
บางครั้งฮาร์ดแวร์ของคุณอาจเข้ากันไม่ได้กับระบบย่อยเสียงล่าสุดของ Discord เพียงแค่กลับไปที่ระบบเสียงเดิมก็จะช่วยแก้ปัญหานี้ได้ การเปิดตัวเลือก Use Legacy Audio Subsystem ช่วยแก้ปัญหานี้ให้กับผู้ใช้ Discord จำนวนมาก
ขั้นตอนในการเปิดตัวเลือกนี้มีดังนี้
- เปิด Discord
- คลิกที่การตั้งค่าผู้ใช้ (ไอคอนรูปเฟือง) ทางขวาของอวาตาร์
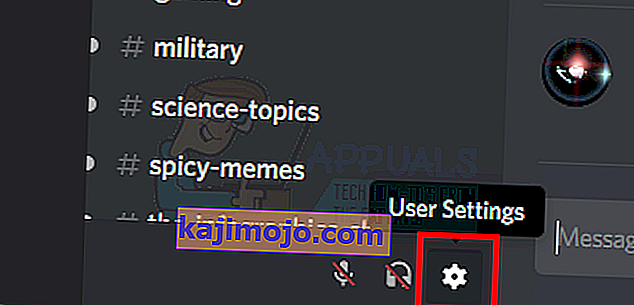
- คลิกเสียงและวิดีโอ
- เลื่อนลงและมองหาตัวเลือกชื่อUse Legacy Audio Subsystem

- เปิดใช้งานระบบย่อยเสียงดั้งเดิม
- คุณจะเห็นกล่องโต้ตอบใหม่ คลิกตกลงเพื่อยืนยัน
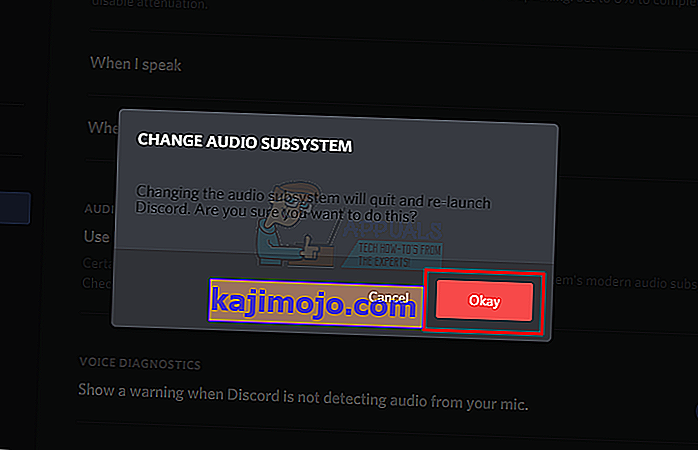
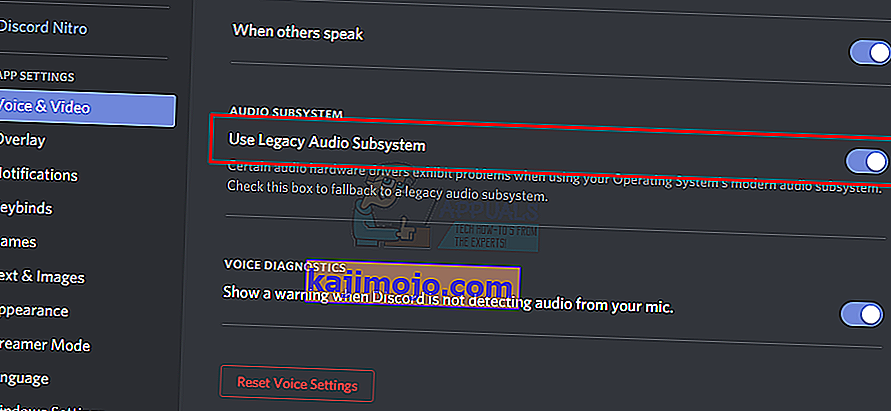
- ปิดการตั้งค่าโดยคลิกที่ปุ่ม Escที่มุมขวาบน
วิธีนี้ควรแก้ไขปัญหาของคุณ
วิธีที่ 2: ตั้งค่าเป็นอุปกรณ์สื่อสารเริ่มต้น
การตั้งค่าอุปกรณ์เสียงของคุณเป็นอุปกรณ์เริ่มต้นเป็นสิ่งที่จำเป็น แต่ควรตั้งค่าเป็นอุปกรณ์สื่อสารเริ่มต้นด้วย การตั้งค่าเหล่านี้มีอยู่ใน Windows ไม่ใช่จาก Discord ดังนั้นคนส่วนใหญ่จึงมองข้ามสิ่งนี้ไป ดังนั้นตรวจสอบให้แน่ใจว่าอุปกรณ์เสียงของคุณเป็นอุปกรณ์เริ่มต้นเช่นเดียวกับอุปกรณ์สื่อสารเริ่มต้น
ทำตามขั้นตอนด้านล่างเพื่อตั้งค่าอุปกรณ์เสียงของคุณเป็นอุปกรณ์เริ่มต้นและอุปกรณ์สื่อสาร
- คลิกขวาที่ไอคอนเสียงจากถาดไอคอน (มุมล่างขวา)
- เลือกอุปกรณ์การเล่น สิ่งนี้ควรเปิดตัวเลือกเสียงโดยเลือกแท็บ Playback
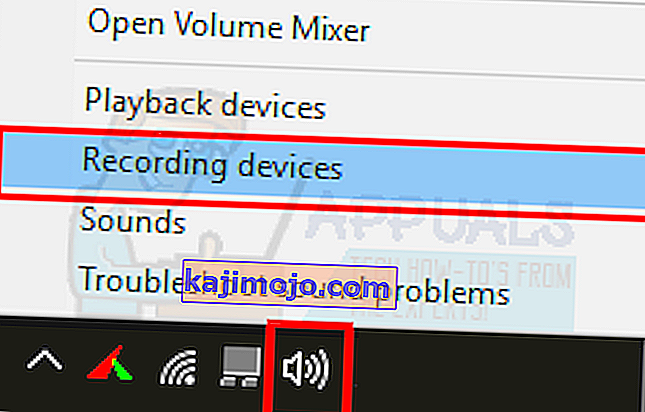
- ค้นหาและคลิกขวาที่เครื่องเสียงของคุณ (ลำโพงหรือหูฟัง) และเลือกตั้งเป็นอุปกรณ์เริ่มต้น คลิกขวาที่เครื่องเสียงของคุณ (ลำโพงหรือหูฟัง) อีกครั้งและเลือกตั้งเป็นอุปกรณ์สื่อสารเริ่มต้นเมื่อเสร็จแล้วควรมีเครื่องหมายถูกสีเขียวข้างเครื่องเสียงของคุณหมายเหตุ:หากคุณไม่เห็นอุปกรณ์เสียงของคุณ (ลำโพงหรือหูฟัง) ในรายการให้ทำดังต่อไปนี้
- คลิกขวาบนสถานที่ที่ว่างเปล่าภายในเลือกอุปกรณ์บันทึกด้านล่างเพื่อปรับเปลี่ยนการตั้งค่า: พื้นที่และตรวจสอบตัวเลือกดูอุปกรณ์สำหรับผู้พิการและดูตัดการเชื่อมต่ออุปกรณ์ หากคุณไม่เห็นเครื่องหมายถูกข้างตัวเลือกเหล่านี้ให้คลิกที่ตัวเลือกและควรเปิดตัวเลือกนี้
- เมื่อเสร็จแล้วคุณจะสามารถเห็นอุปกรณ์เสียง (ลำโพงหรือหูฟัง) ในรายการ คลิกขวาอุปกรณ์เสียง (ลำโพงหรือหูฟัง)ตัวเลือกและเลือกเปิดใช้งาน
- ทำซ้ำขั้นตอนที่ 3
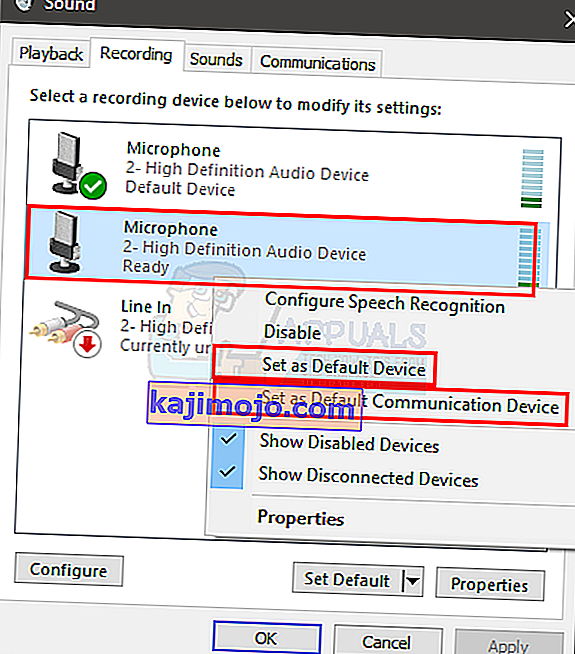
- คลิกใช้จากนั้นเลือกตกลง
คุณควรจะไปเมื่ออุปกรณ์ของคุณถูกเลือกเป็นอุปกรณ์เริ่มต้นและอุปกรณ์สื่อสารเริ่มต้น ถ้าไม่เช่นนั้นให้ลองเลือกไมโครโฟนภายในของแล็ปท็อปของคุณเป็นไมโครโฟนเพราะหากคุณไม่ได้ติดตั้งอุปกรณ์ไมโครโฟนอื่น ๆ นั่นคือวิธีที่จะไป
วิธีที่ 3: ใช้เอาต์พุต / อินพุตเสียงที่เหมาะสม
บางครั้งปัญหาอาจเกิดจากอุปกรณ์เสียงที่เลือกใน Discord ไม่ถูกต้อง เพียงแค่เลือกรายการที่เหมาะสมหรือค่าเริ่มต้นก็สามารถแก้ไขปัญหาได้
ทำตามขั้นตอนด้านล่างเพื่อตรวจสอบและเลือกอุปกรณ์เสียงที่เหมาะสม
- เปิด Discord
- คลิกที่การตั้งค่าผู้ใช้ (ไอคอนรูปเฟือง) ทางขวาของอวาตาร์
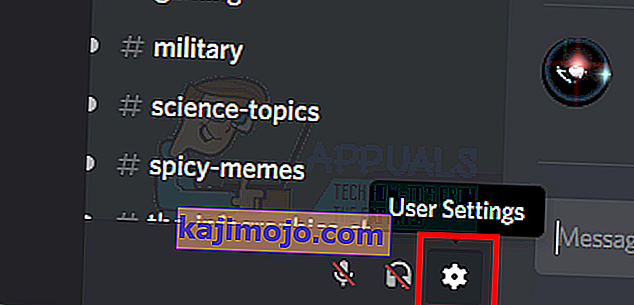
- คลิกเสียงและวิดีโอ
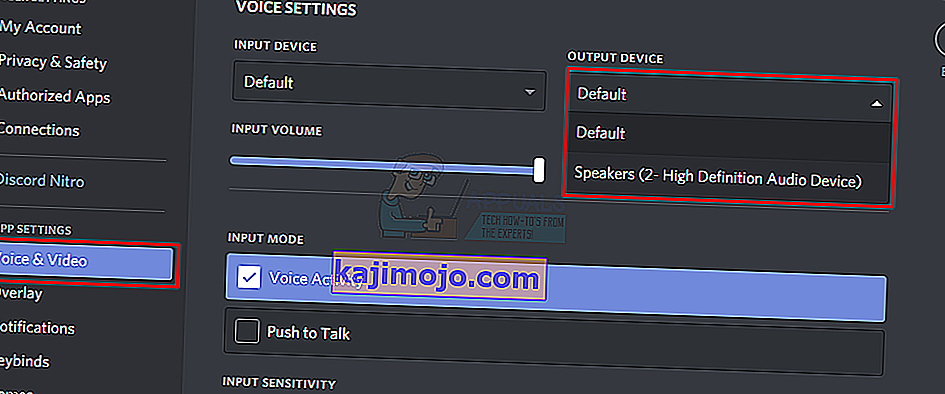
- คุณควรเห็นเอาต์พุตและอินพุตที่ด้านบน (บานหน้าต่างด้านขวา)
- คลิกเมนูแบบเลื่อนลงใต้ตัวเลือกเหล่านี้และเลือกอุปกรณ์เสียงที่ถูกต้อง หากคุณไม่แน่ใจว่าจะเลือกอันไหนให้เลือกอันแรกปิดการตั้งค่าโดยคลิกปุ่ม Escแล้วตรวจสอบว่าใช้งานได้หรือไม่ คุณสามารถลองอุปกรณ์ต่างๆได้จากเมนูแบบเลื่อนลงและตรวจสอบว่าอุปกรณ์ใดเหมาะกับคุณ
วิธีที่ 4: รีเฟรช Discord
หากไม่มีอะไรทำงานอาจเป็นเพราะข้อบกพร่องหรือการอัปเดตซอฟต์แวร์ Discord เผยแพร่การอัปเดตจำนวนมากและโดยปกติจะใช้เวลาไม่นานในการดาวน์โหลดและติดตั้งการอัปเดต ดังนั้นคุณอาจไม่ได้สังเกตเห็น แต่ Discord ของคุณอาจได้รับการอัปเดตและปัญหานี้อาจเกิดจากข้อบกพร่องหรือปัญหา ในกรณีเหล่านี้ Discord มักจะย้อนกลับการอัปเดตซึ่งช่วยแก้ปัญหาหรือออกการแก้ไขใหม่ ดังนั้นการรีเฟรช Discord จะทำให้การอัปเดตเกิดขึ้นและแก้ปัญหาได้
เพียงแค่ปิด Discord แล้วเปิดขึ้นมาใหม่หรือกดCTRL + Rเพื่อรีเฟรช Discord
วิธีที่ 5: ใช้เวอร์ชันเว็บ
หากไม่มีอะไรทำงานคุณมีตัวเลือกในการใช้ Discord เวอร์ชันเว็บ หากปัญหาเกิดจากข้อบกพร่องในแอป Discord คุณจะไม่พบปัญหาในเวอร์ชันเว็บ เพียงแค่เปิดเว็บเบราว์เซอร์ของคุณและป้อนdiscordapp.com คุณควรจะไป
วิธีที่ 6: การเปลี่ยนภูมิภาคเซิร์ฟเวอร์
ในบางกรณีการเปลี่ยนภูมิภาคของเซิร์ฟเวอร์สามารถแก้ไขปัญหานี้ได้ทันที ดังนั้นในขั้นตอนนี้เราจะลองเปลี่ยนภูมิภาคเซิร์ฟเวอร์ สำหรับการที่:
- คลิกที่เซิร์ฟเวอร์เพื่อเปิดการตั้งค่าเซิร์ฟเวอร์
- คลิกที่“ ภาพรวม”จากนั้นเลือกเมนูแบบเลื่อนลง“ เขตเซิร์ฟเวอร์”
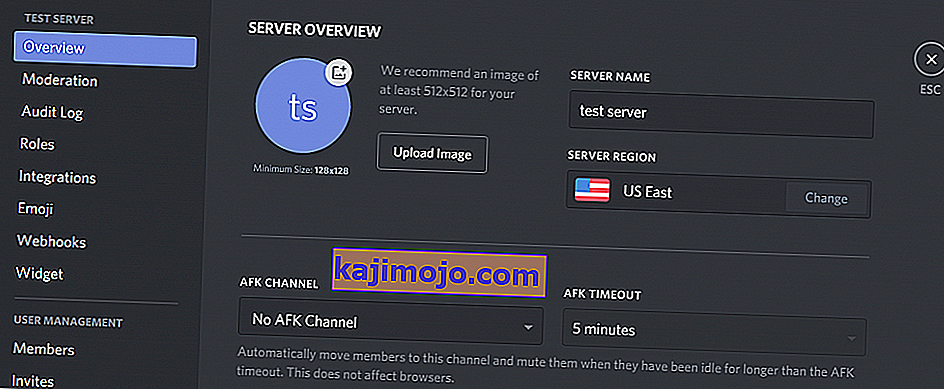
- จากที่นี่เลือกภูมิภาคอื่น
- คลิกที่ตัวเลือก“ บันทึกการเปลี่ยนแปลง”และตรวจสอบว่าปัญหายังคงมีอยู่หรือไม่