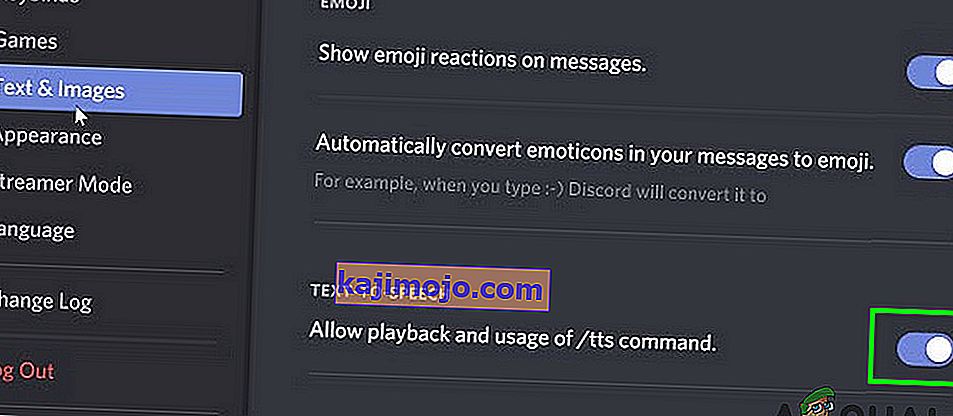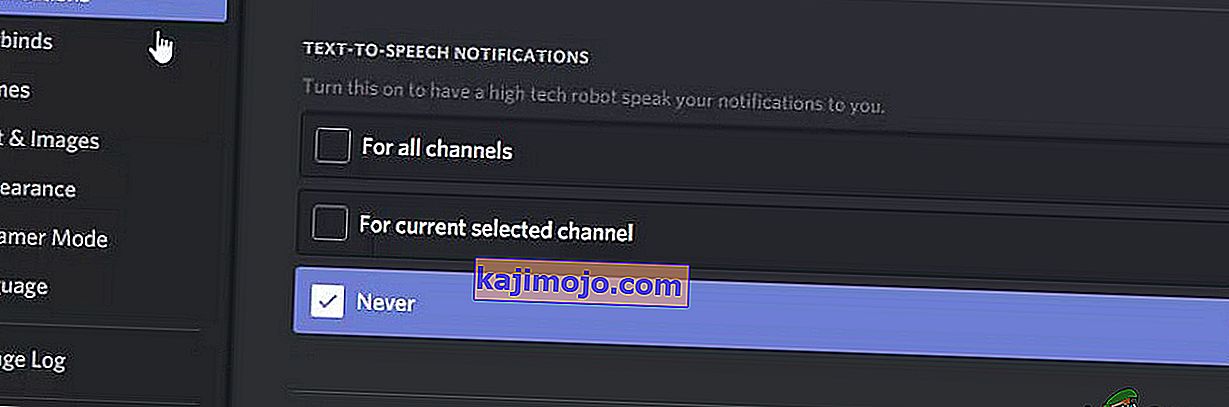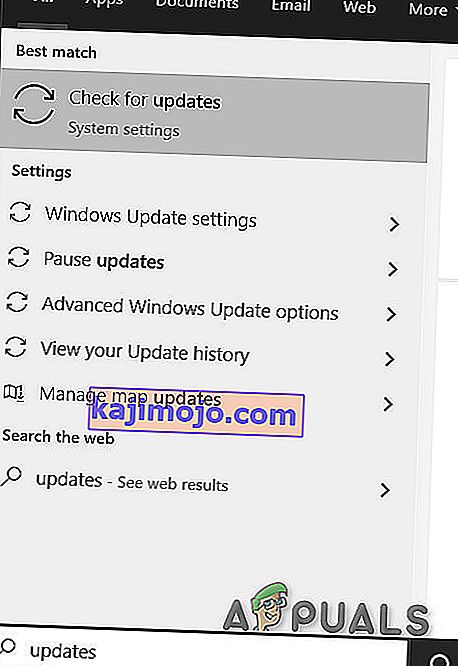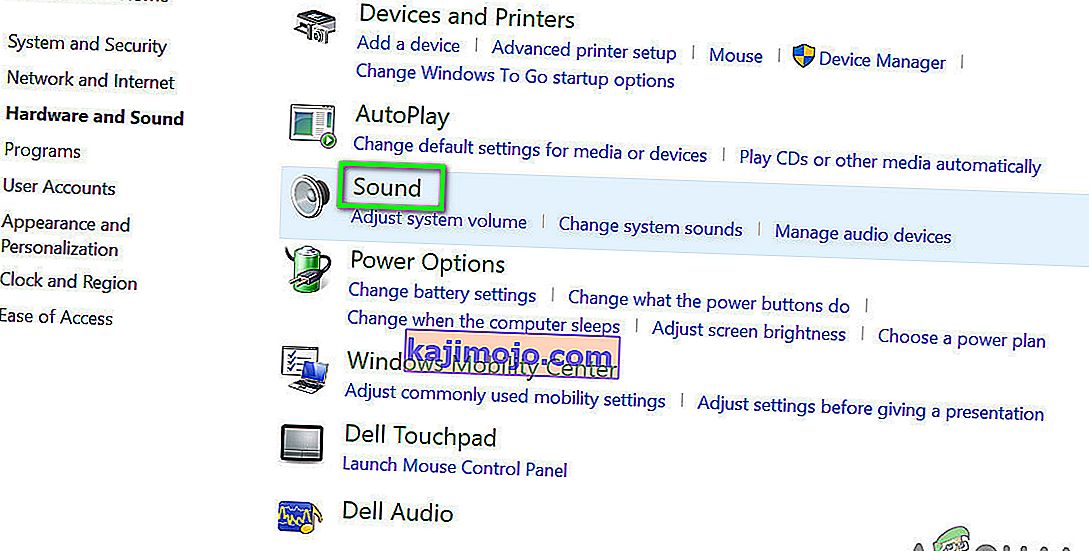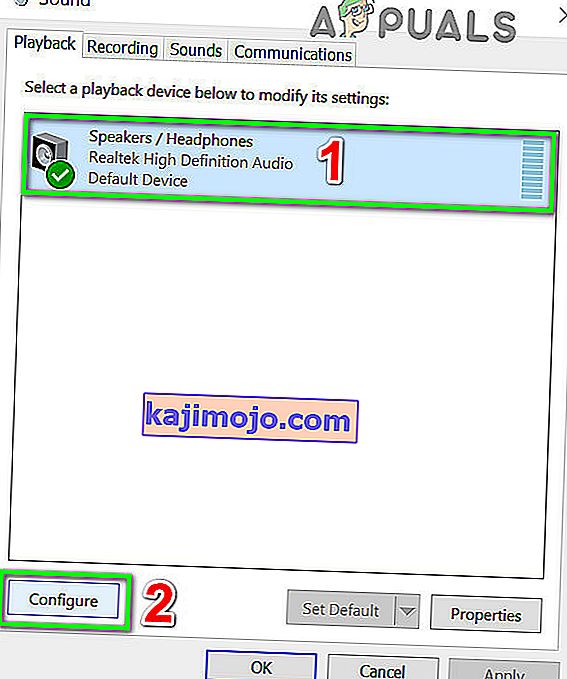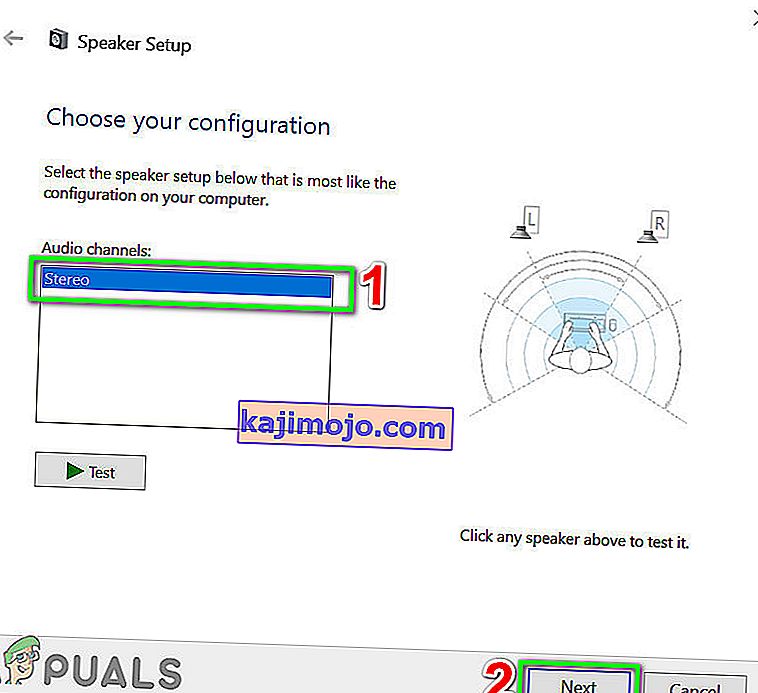Text-to-Speech (TTS) ใน Discord อาจหยุดทำงานเนื่องจาก Windows ที่ล้าสมัยและอาจเกิดขึ้นได้หากคุณใช้การกำหนดค่าลำโพงอื่น ๆ จากนั้น Stereo TTS อาจไม่ทำงานหากตั้งค่าการแจ้งเตือน TTS เป็น Never
Discord (แอป VoIP) ใช้สำหรับการสนทนาและมีให้บริการในเวอร์ชันเดสก์ท็อปและมือถือ Discord TTS ใช้เพื่อเล่นข้อความในการแชทบนเดสก์ท็อปเนื่องจาก TTS ไม่ทำงานบน Discord เวอร์ชันมือถือ เสียง Discord TTS สามารถเปลี่ยนเป็นเสียงและสำเนียงต่างๆได้จากภายในแอปพลิเคชัน แต่บางครั้งฟังก์ชัน TTS นี้จะหยุดทำงานและผู้ใช้ไม่ได้ยินเสียงบอท TTS ในแชท
นี่เป็นปัญหาที่พบบ่อยมากในแอปพลิเคชัน Discord และสามารถแก้ไขได้โดยใช้วิธีแก้ปัญหาง่ายๆ ก่อนลองใช้วิธีแก้ปัญหาใด ๆ ตรวจสอบให้แน่ใจว่าคุณใช้แอพ Discord เวอร์ชันอัปเดต
ปิดและเปิดใช้งาน Text to Speech ใน Discord
Discord TTS ไม่ทำงานอาจเป็นผลมาจากการสื่อสารที่เรียบง่ายหรือความผิดพลาดของซอฟต์แวร์ หากต้องการแยกแยะออกคุณควรปิด TTS แล้วเปิดใหม่อีกครั้ง การดำเนินการนี้จะรีเซ็ตการตั้งค่าชั่วคราวและการกำหนดค่าทั้งหมดที่เก็บไว้ในแอปพลิเคชัน
- เปิดแอพ Discord ของคุณ
- คลิกที่Cogไอคอนอยู่ทางขวาของแผงผู้ใช้ (อยู่ด้านล่างของหน้าต่างช่องทาง) เพื่อเปิดการตั้งค่าผู้ใช้
- ตอนนี้เลือกข้อความและรูปภาพ
- ตอนนี้ในบานหน้าต่างด้านขวาของหน้าต่างให้เลื่อนลงไปที่Text to Speech
- ตอนนี้สลับสวิตช์อนุญาตให้เล่นและใช้คำสั่ง / ttsเป็นปิด
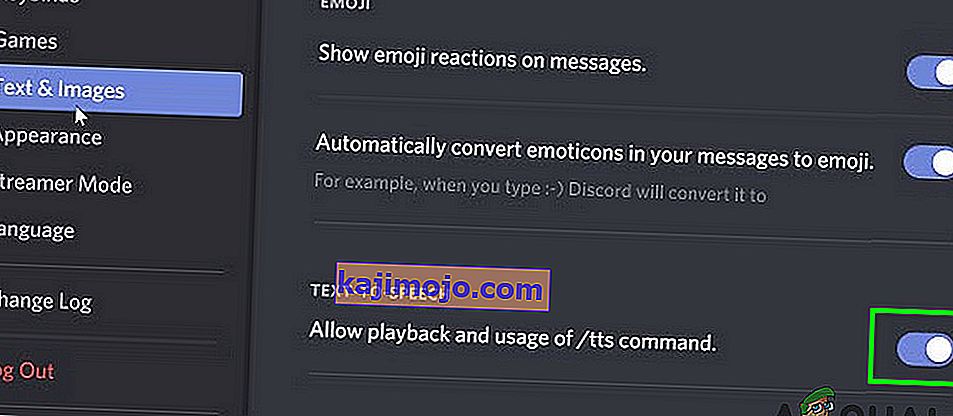
- บันทึกการเปลี่ยนแปลงของคุณและออกจาก Discord
- ตอนนี้เปิด Discord อีกครั้งและทำซ้ำขั้นตอนข้างต้นเพื่อเปิดใช้งาน TTSใน Discord
- เมื่อเปิด TTS แล้วให้ตรวจสอบว่า TTS ใน Discord ทำงานได้ดีหรือไม่
เปลี่ยนตัวเลือก 'ไม่เคย' ในการแจ้งเตือน TTS
หากคุณเลือก Never for Text to Speech การแจ้งเตือนจะไม่มีเสียงจากบอท TTS ภายใน Discord การเปลี่ยนตัวเลือกนี้อาจช่วยแก้ปัญหาของคุณได้อีกสองตัวเลือกคือสำหรับช่องทั้งหมดหรือสำหรับช่องที่เลือกปัจจุบันอาจช่วยแก้ปัญหา รายละเอียดเพิ่มเติมได้รับด้านล่าง:
- เปิดการตั้งค่าผู้ใช้ตามที่เปิดไว้ในโซลูชัน 1
- ตอนนี้ในบานหน้าต่างด้านซ้ายของหน้าต่างคลิกที่ "การแจ้งเตือน "
- ในบานหน้าต่างด้านขวาของหน้าต่างมุ่งหน้าไปที่การแจ้งเตือนการอ่านออกเสียงข้อความ สามตัวเลือกที่จะแสดง: สำหรับทุกช่อง , F หรือช่องทางเลือกในปัจจุบันและไม่เคย
- สำหรับทุกช่อง:ข้อความของช่องใด ๆ ของเซิร์ฟเวอร์ใด ๆ จะเล่นใน TTS ไม่ว่าจะใช้คำสั่ง TTS หรือไม่ก็ตาม
- สำหรับช่องที่เลือกในปัจจุบัน:เฉพาะข้อความในช่องปัจจุบันเท่านั้นที่จะเล่นใน TTS
- การเปลี่ยนแปลงตัวเลือกจากไม่เคยไปสำหรับทุกช่องหรือสำหรับช่องทางเลือกในปัจจุบัน
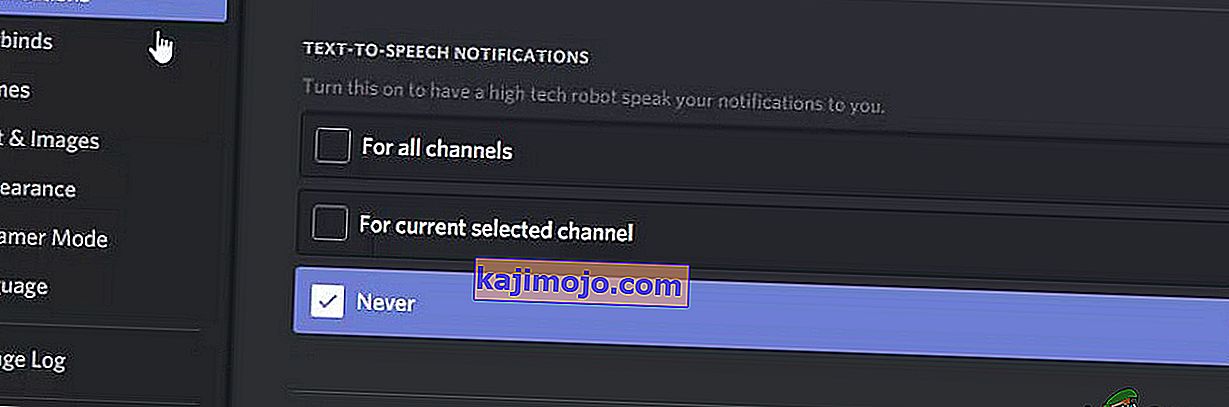
- บันทึกการเปลี่ยนแปลงของคุณและออกจาก Discord
- ตอนนี้เปิด Discord อีกครั้งและตรวจสอบว่า TTS ทำงานได้ดีหรือไม่
อัปเดต Windows ของระบบของคุณเป็น Build ล่าสุด
Windows ได้รับการอัปเดตบ่อยครั้งเพื่อแก้ไขข้อบกพร่องและปรับปรุงประสิทธิภาพ บางทีข้อบกพร่องที่คุณพบอาจได้รับการแก้ไขแล้วใน Windows เวอร์ชันล่าสุด นอกจากนี้ยังมีหลายกรณีของเวอร์ชัน Windows ที่ขัดแย้งกับเวอร์ชันของ Discord ที่ติดตั้งบนคอมพิวเตอร์ของคุณ ในกรณีนี้การอัปเดต Windows เป็นรุ่นล่าสุดอาจช่วยแก้ปัญหาได้
- ปิด Discord และจบงานจากตัวจัดการงานเช่นกัน (Windows + R และ 'taskmgr')
- กดของ Windowsที่สำคัญและประเภทการปรับปรุง จากนั้นในผลการค้นหาให้เลือกตรวจสอบการปรับปรุง
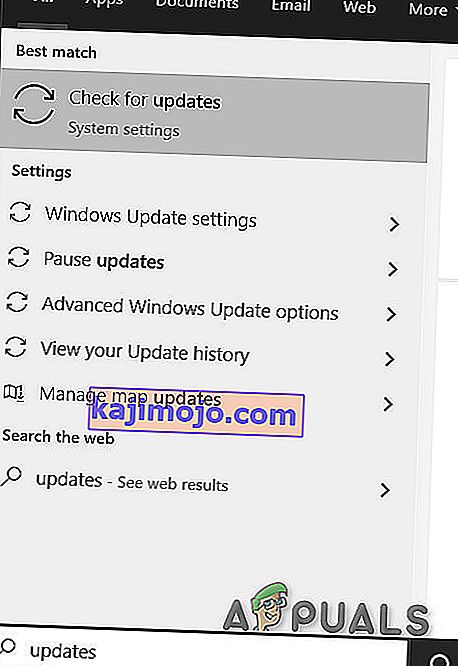
- แล้วคลิกที่ปุ่มของตรวจสอบการปรับปรุง

- หากมีการอัปเดตให้ติดตั้งโปรแกรมปรับปรุงจากนั้นรีสตาร์ทระบบของคุณ
- หลังจากระบบของคุณรีสตาร์ทแล้วให้เปิด Discord และตรวจสอบว่า TTS ทำงานได้ดีหรือไม่
เปลี่ยนการกำหนดค่าลำโพงของระบบของคุณเป็นสเตอริโอ
หากคุณใช้การกำหนดค่าลำโพงแบบอื่นจากนั้นสเตอริโอ TTS จะไม่สามารถทำงานได้ นี่เป็นข้อบกพร่องที่ทราบกันดีในชุมชน Discord ในทางเทคนิคไม่ควรมีความแตกต่าง แต่ดูเหมือนว่าตัวเลือกนี้จะขัดแย้งกับเสียง Discord ในบางครั้ง ในกรณีนี้การเปลี่ยนการกำหนดค่าลำโพงของคุณเป็นสเตอริโออาจช่วยแก้ปัญหาได้
- ปิด Discord
- กดของ Windowsที่สำคัญและประเภทของแผงควบคุม จากนั้นในผลการค้นหาให้เลือกแผงควบคุม

- จากนั้นเปิดฮาร์ดแวร์และเสียง

- ตอนนี้คลิกที่เสียง
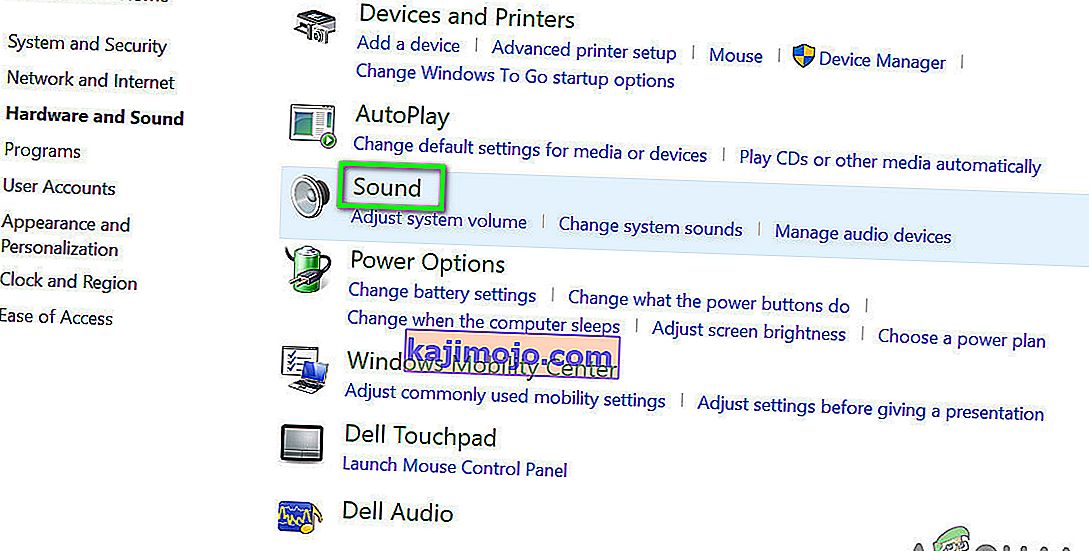
- ตอนนี้เลือกของคุณลำโพงและคลิกที่การตั้งค่าคอนฟิก
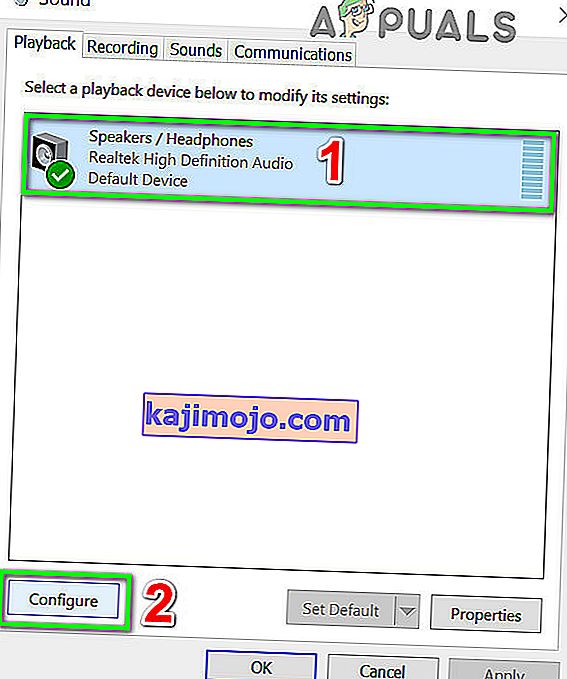
- ขณะนี้อยู่ระหว่างช่องเสียงเลือกสเตอริโอและคลิกที่ถัดไป
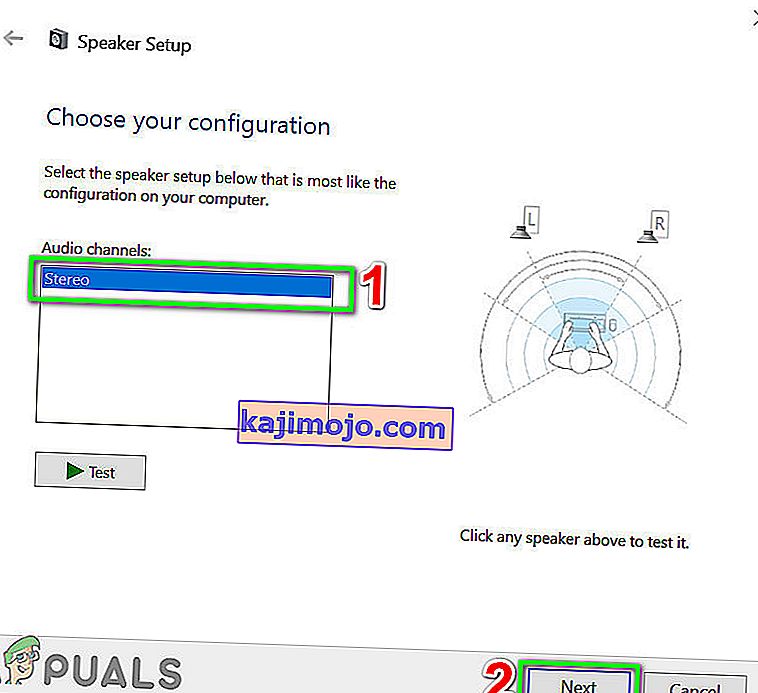
- ตอนนี้ทำตามคำแนะนำบนหน้าจอเพื่อเสร็จสิ้นกระบวนการกำหนดค่าเสียงสเตอริโอจากนั้นเปิด Discord เพื่อตรวจสอบว่า TTS ทำงานได้ดีหรือไม่
หากยังไม่มีสิ่งใดช่วยคุณได้ให้ถอนการติดตั้งและติดตั้ง Discordใหม่ สำหรับการแก้ปัญหาชั่วคราวคุณสามารถใช้ความขัดแย้งใน Google Chrome