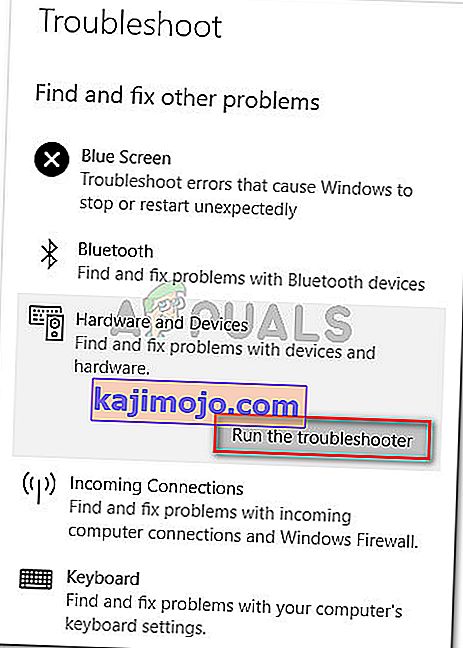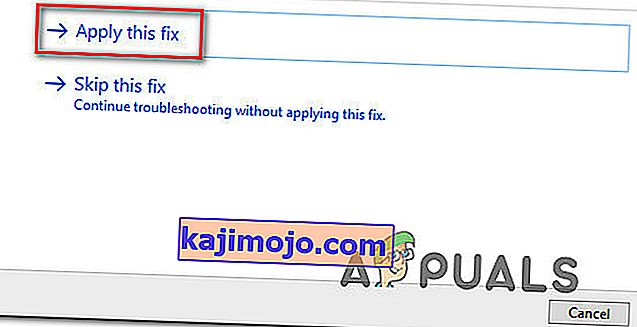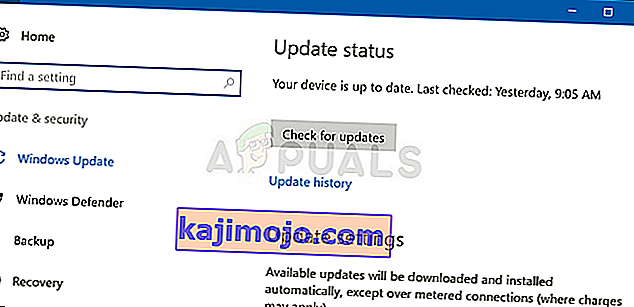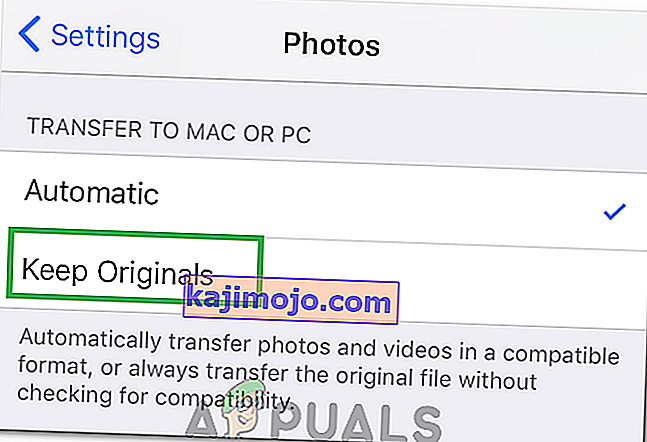ผู้ใช้ Windows หลายคนติดต่อเราด้วยคำถามหลังจากได้รับข้อผิดพลาด 0x80070141: อุปกรณ์ไม่สามารถเข้าถึงได้ เมื่อพยายามดำเนินการบางอย่าง ในกรณีส่วนใหญ่รหัสข้อผิดพลาดจะถูกรายงานว่าเกิดขึ้นในสถานการณ์ที่ผู้ใช้พยายามเปิดคัดลอกหรือย้ายไฟล์ JPEG จากอุปกรณ์จัดเก็บข้อมูลของกล้องไปยังคอมพิวเตอร์ ตามที่ปรากฎปัญหาไม่ได้มีเฉพาะ Windows บางรุ่นเนื่องจากปรากฏใน Windows 7, Windows 8.1 และ Windows 10

อะไรเป็นสาเหตุของข้อผิดพลาด 0x80070141 (อุปกรณ์ไม่สามารถเข้าถึงได้)
เราวิเคราะห์รหัสข้อผิดพลาดนี้โดยดูรายงานผู้ใช้ต่างๆอ่านเอกสารอย่างเป็นทางการและลองใช้วิธีแก้ไขต่างๆที่แนะนำสำหรับปัญหานี้ ปรากฎว่าข้อความแสดงข้อผิดพลาดนี้เป็นที่ทราบกันดีว่าเกิดขึ้นในหลายสถานการณ์ นี่คือรายการสั้น ๆ ของผู้กระทำผิดที่อาจต้องรับผิดชอบต่อข้อผิดพลาด:
- ความผิดพลาดของ File Explorer - จากรายงานของผู้ใช้จำนวนมากดูเหมือนว่ารหัสข้อผิดพลาดสามารถปรากฏในกรณีที่ File Explorer ขัดข้องและไม่สามารถรักษาการเชื่อมต่ออุปกรณ์จัดเก็บข้อมูลภายนอกที่เสถียรได้ ในกรณีนี้คุณควรจะแก้ไขปัญหาได้โดยเรียกใช้ตัวแก้ไขปัญหาฮาร์ดแวร์และอุปกรณ์
- พอร์ต USB ผิดพลาด / ไม่เพียงพอ - อาจเป็นไปได้ว่ารหัสข้อผิดพลาดเกิดขึ้นเนื่องจากไม่ได้ใส่พอร์ตเชื่อมต่อหนึ่งในสองพอร์ตอย่างถูกต้องหรือเนื่องจากพอร์ต USB ที่ใช้ไม่เพียงพอ หากสถานการณ์นี้เป็นไปได้คุณสามารถแก้ไขได้โดยใช้พอร์ต USB อื่นเพื่อเชื่อมต่ออุปกรณ์จัดเก็บข้อมูลภายนอกกับคอมพิวเตอร์
- iTunes เวอร์ชันที่ล้าสมัย - สาเหตุที่เป็นไปได้อีกประการหนึ่งที่อาจช่วยให้เกิดข้อผิดพลาดในสถานการณ์ที่ผู้ใช้พยายามคัดลอกไฟล์จากอุปกรณ์ iOS ไปยัง Windows เป็นเวอร์ชัน iTunes ที่ล้าสมัย ผู้ใช้ที่ได้รับผลกระทบหลายรายรายงานว่าพวกเขาสามารถแก้ไขปัญหาได้โดยการอัปเดตเวอร์ชัน iTunes เป็นเวอร์ชันล่าสุด
- ไม่ได้ติดตั้งโปรแกรมแก้ไขด่วน - เนื่องจากปัญหานี้อาจเกิดจากข้อบกพร่องของ Windows 10 Microsoft จึงออกโปรแกรมแก้ไขด่วนสำหรับปัญหานี้ ในการใช้ประโยชน์จากสิ่งนี้สิ่งที่คุณต้องทำคือติดตั้งการอัปเดตที่รอดำเนินการทั้งหมดและนำระบบปฏิบัติการของคุณมาสร้างให้ทันสมัยอยู่เสมอ
- ชื่อไฟล์ / พา ธ มีขนาดใหญ่เกินไป - ความเป็นไปได้อีกประการหนึ่งคือข้อผิดพลาดเกิดจากชื่อไฟล์หรือเส้นทางที่มีขนาดใหญ่ผิดปกติ เนื่องจาก Windows ไม่สามารถประมวลผลไฟล์ที่มีชื่อหรือพา ธ เกิน 256 อักขระคุณจึงต้องตัดเส้นทางให้สั้นลงเพื่อแก้ไขปัญหา
- โปรโตคอลการถ่ายโอนไม่ใช่ MTP - หากคุณพยายามคัดลอกไฟล์จากอุปกรณ์ Android มีโอกาสที่คุณจะเห็นข้อผิดพลาดเนื่องจากไม่ได้ตั้งค่าโปรโตคอลการถ่ายโอนเป็น MTP ในกรณีนี้คุณควรจะแก้ไขปัญหาได้โดยเปลี่ยนค่ากำหนดการเชื่อมต่อ USB ของ Android เพื่อให้เชื่อมต่อเป็นอุปกรณ์มีเดีย
หากคุณกำลังพยายามแก้ไขข้อความแสดงข้อผิดพลาดเดียวกันบทความนี้จะให้คำแนะนำในการแก้ไขปัญหาต่างๆแก่คุณ ด้านล่างนี้คุณจะพบชุดการแก้ไขที่เป็นไปได้ซึ่งผู้ใช้รายอื่นที่อยู่ในสถานการณ์เดียวกันได้ใช้เพื่อแก้ไขข้อผิดพลาด 0x80070141 ได้สำเร็จ แต่ละวิธีได้รับการยืนยันว่ามีประสิทธิภาพโดยผู้ใช้ที่ได้รับผลกระทบอย่างน้อยหนึ่งราย
เพื่อผลลัพธ์ที่ดีที่สุดเราขอแนะนำให้คุณทำตามวิธีการด้านล่างตามลำดับเดียวกับที่เราจัดเรียงไว้เราเรียงลำดับตามประสิทธิภาพและความยากง่าย ในที่สุดคุณควรสะดุดกับการแก้ไขที่จะแก้ไขปัญหาได้สำเร็จโดยไม่คำนึงถึงผู้ร้ายที่ก่อให้เกิดปัญหา
วิธีที่ 1: เรียกใช้ตัวแก้ไขปัญหาฮาร์ดแวร์และอุปกรณ์
ปรากฎว่าปัญหานี้อาจเกิดขึ้นได้เนื่องจากความผิดพลาดของ File Explorer ที่ทำให้ระบบปฏิบัติการของคุณไม่สามารถสร้างการเชื่อมต่อที่เสถียรกับอุปกรณ์จัดเก็บข้อมูลภายนอกได้ ก่อนที่คุณจะสำรวจกลยุทธ์การซ่อมแซมอื่น ๆ คุณควรเริ่มคู่มือการแก้ไขปัญหาโดยตรวจสอบให้แน่ใจว่า Windows ไม่สามารถแก้ไขปัญหาได้โดยอัตโนมัติ
ผู้ใช้ที่ได้รับผลกระทบหลายรายสามารถแก้ไขปัญหาได้ง่ายๆเพียงเรียกใช้ตัวแก้ไขปัญหาฮาร์ดแวร์และอุปกรณ์ ยูทิลิตี้นี้จะตรวจสอบอุปกรณ์ของคุณสำหรับปัญหาใด ๆ ที่ครอบคลุมโดยกลยุทธ์การซ่อมแซมและแนะนำวิธีแก้ไขที่เป็นไปได้หากพบปัญหา
นี่คือคำแนะนำโดยย่อเกี่ยวกับการเรียกใช้ตัวแก้ไขปัญหาฮาร์ดแวร์และอุปกรณ์ :
- เปิดเรียกใช้กล่องโต้ตอบโดยการกดคีย์ Windows + R เมื่อคุณอยู่ในหน้าต่าง Run ให้พิมพ์“ ms-settings: problemshoot ” แล้วกดEnterเพื่อเปิดแท็บTroubleshootingของแท็บSettings

- หลังจากที่คุณประสบความสำเร็จในการแก้ไขปัญหาแท็บเลื่อนลงไปหาและแก้ไขปัญหาอื่น ๆ และคลิกบนฮาร์ดแวร์และอุปกรณ์ จากนั้นคลิกที่เรียกใช้เครื่องมือแก้ปัญหาจากเมนูบริบทที่เพิ่งปรากฏ
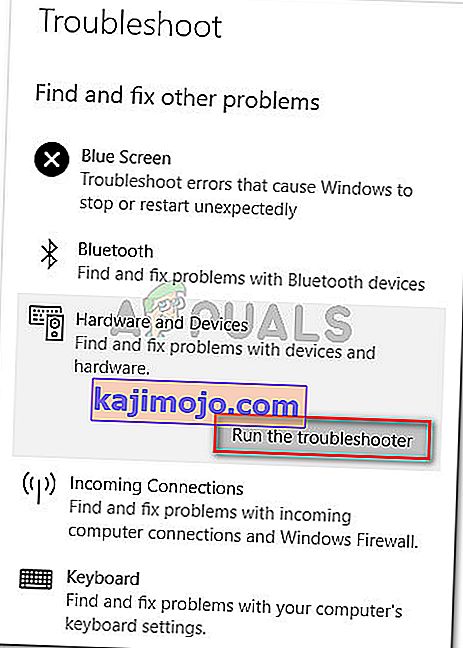
- เมื่อเครื่องมือแก้ปัญหาเริ่มทำงานแล้วให้รออย่างอดทนจนกว่าขั้นตอนการตรวจสอบจะเสร็จสิ้น หากพบกลยุทธ์การซ่อมแซมที่ทำงานได้ให้คลิกที่ใช้การแก้ไขนี้เพื่อบังคับใช้
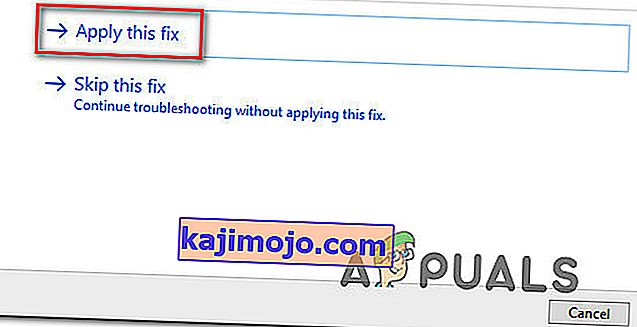
- หลังจากใช้การแก้ไขแล้วให้รีสตาร์ทคอมพิวเตอร์และดูว่าปัญหาได้รับการแก้ไขหรือไม่เมื่อเริ่มต้นระบบครั้งถัดไป
หากคุณยังคงเห็นข้อผิดพลาด0x80070141 (อุปกรณ์ไม่สามารถเข้าถึงได้)เมื่อพยายามคัดลอกไฟล์สื่อจากอุปกรณ์จัดเก็บข้อมูลภายนอกให้เลื่อนลงไปที่วิธีการถัดไปด้านล่าง
วิธีที่ 2: เชื่อมต่อใหม่ด้วยพอร์ต USB อื่น (ถ้ามี)
ตามที่ผู้ใช้ที่ได้รับผลกระทบรายงานปัญหานี้อาจเกิดขึ้นได้ในสถานการณ์ที่ผู้ใช้พยายามคัดลอกไฟล์จากอุปกรณ์ภายนอกที่มีการเชื่อมต่อที่ไม่เสถียร หนึ่งในสาเหตุที่เป็นไปได้มากที่สุดสำหรับปัญหานี้คือสถานการณ์ที่พอร์ตการเชื่อมต่อหนึ่งในสองพอร์ตเชื่อมต่อไม่ถูกต้อง
อาจเป็นไปได้ว่าคุณเชื่อมต่ออุปกรณ์กับพอร์ต USB ที่ใช้งานได้บางส่วนซึ่งไม่มีพลังงานเพียงพอที่จะรองรับงานในมือ
ผู้ใช้บางรายที่เราพบข้อผิดพลาด0x80070141ได้รายงานว่าพวกเขาสามารถแก้ไขปัญหาได้โดยการถอดอุปกรณ์ออกจากพอร์ต USB และเชื่อมต่อกับพอร์ตอื่น
หมายเหตุ:หากคุณกำลังพยายามคัดลอกไฟล์จากอุปกรณ์รุ่นเก่า (เช่นกล้องถ่ายรูปแบบเดิม) ให้ลองเชื่อมต่อกับ USB 2.0 แทนที่จะเป็น 3.0 เนื่องจากปัญหาอาจเกิดขึ้นเนื่องจากอุปกรณ์ไม่มีไดรเวอร์ที่จำเป็นในการ ฟังก์ชันในการเชื่อมต่อ USB 3.0
หากคุณเชื่อมต่ออุปกรณ์ภายนอกเข้ากับพอร์ตอื่นอีกครั้งและคุณยังคงพบข้อความแสดงข้อผิดพลาดเดียวกัน
วิธีที่ 3: อัปเดต iTunes เป็นเวอร์ชันล่าสุด (ถ้ามี)
หากคุณกำลังพยายามคัดลอกบางอย่างจากอุปกรณ์ Apple (iTunes, iPad, iPod) ไปยังคอมพิวเตอร์ Windows ปัญหาอาจเกิดขึ้นเนื่องจาก iTunes เวอร์ชันเก่าเกินไป ผู้ใช้ที่ได้รับผลกระทบหลายรายรายงานว่าพวกเขาสามารถแก้ไขปัญหาได้หลังจากอัปเดต iTunes เป็นเวอร์ชันล่าสุด
ไปยัง iTunes ปรับปรุงเปิดโปรแกรมในคอมพิวเตอร์ของคุณและคลิกที่ช่วยเหลือปุ่มจากแถบริบบิ้นที่ด้านบนแล้วคลิกที่ตรวจสอบการปรับปรุง
 ทำตามคำแนะนำบนหน้าจอเพื่อทำการอัปเดตให้เสร็จสิ้นจากนั้นรีสตาร์ทคอมพิวเตอร์และดูว่าคุณสามารถคัดลอกไฟล์ที่เคยล้มเหลวมาก่อนหรือไม่
ทำตามคำแนะนำบนหน้าจอเพื่อทำการอัปเดตให้เสร็จสิ้นจากนั้นรีสตาร์ทคอมพิวเตอร์และดูว่าคุณสามารถคัดลอกไฟล์ที่เคยล้มเหลวมาก่อนหรือไม่
หากคุณยังคงพบข้อผิดพลาด0x80070141 แม้ว่าจะอัปเดต iTunes แล้วหรือวิธีนี้ใช้ไม่ได้กับสถานการณ์ของคุณให้เลื่อนลงไปที่วิธีถัดไปด้านล่าง
วิธีที่ 4: ติดตั้งการอัปเดต Windows ที่รอดำเนินการทั้งหมด (ถ้ามี)
แม้ว่าเราจะไม่สามารถระบุการอัปเดตที่แน่นอนได้ แต่ดูเหมือนว่า Microsoft ได้เปิดตัวโปรแกรมแก้ไขด่วนสำหรับปัญหานี้แล้ว ผู้ใช้หลายคนรายงานว่ารหัสข้อผิดพลาด0x80070141 ไม่เกิดขึ้นอีกต่อไปเมื่อพยายามคัดลอกไฟล์ภาพจากอุปกรณ์ภายนอกซึ่งเป็นข้อพิสูจน์เพิ่มเติมว่าปัญหาได้รับการแก้ไขแล้ว
ในการใช้ประโยชน์จากโปรแกรมแก้ไขด่วนคุณจะต้องติดตั้งการอัปเดตที่รอดำเนินการทุกรายการจนกว่าคุณจะอัปเดต Windows ของคุณให้ทันสมัย นี่คือคำแนะนำโดยย่อเกี่ยวกับการติดตั้งการอัปเดต Windows ที่รอดำเนินการทั้งหมด:
- กดปุ่มWindows + Rเพื่อเปิดกล่องโต้ตอบเรียกใช้ จากนั้นพิมพ์“ ms-settings: windowsupdate” แล้วกดEnterเพื่อเปิดแท็บWindows Updateของแอปการตั้งค่า

- เมื่อคุณอยู่ในหน้าจออัพเดตของ WIndows ให้คลิกที่Check for updatesและรอให้การสแกนเสร็จสิ้น
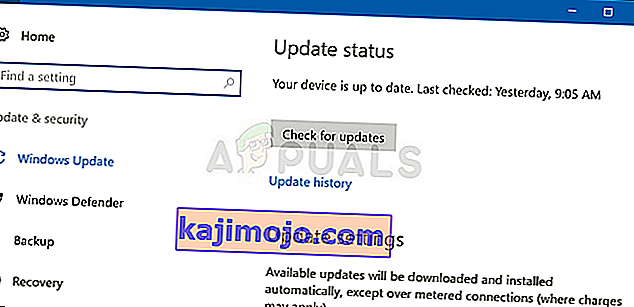
- เมื่อการสแกนครั้งแรกเสร็จสิ้นให้ปฏิบัติตามคำแนะนำบนหน้าจอเพื่อติดตั้งการอัปเดตที่รอดำเนินการทั้งหมดจนกว่าเวอร์ชัน Windows ของคุณจะเป็นเวอร์ชันล่าสุด
หมายเหตุ:หากคุณมีการอัปเดตจำนวนมากที่รอดำเนินการคุณจะได้รับแจ้งให้รีสตาร์ทก่อนที่จะติดตั้งการอัปเดตทั้งหมด ในกรณีนี้ให้ทำตามคำแนะนำ แต่อย่าลืมกลับไปที่หน้าจอนี้ในการเริ่มต้นครั้งถัดไปและติดตั้งโปรแกรมปรับปรุงที่เหลือ
- หลังจากติดตั้งการอัปเดตทุกครั้งให้รีสตาร์ทคอมพิวเตอร์อีกครั้งและดูว่าคุณสามารถคัดลอกไฟล์เดิมที่เคยก่อให้เกิดข้อผิดพลาด 0x80070141ได้หรือไม่
หากคุณยังคงพบข้อความแสดงข้อผิดพลาดเดิมให้เลื่อนลงไปที่วิธีการถัดไปด้านล่าง
วิธีที่ 5: การย่อชื่อไฟล์ (ถ้ามี)
ตามที่ผู้ใช้บางรายค้นพบข้อผิดพลาด 0x80070141 อาจเกิดขึ้นได้เนื่องจากข้อ จำกัด ของชื่อไฟล์ Windows สาเหตุที่คุณเห็นข้อผิดพลาดนี้อาจเป็นเพราะ Windows พยายามจัดการไฟล์ที่มีเส้นทางหรือชื่อไฟล์ที่ยาวผิดปกติ
หากสถานการณ์นี้ใช้ได้สิ่งเดียวที่สามารถแก้ไขได้เพื่อเปลี่ยนชื่อไฟล์ที่เป็นปัญหาเพื่อให้อยู่ภายใต้ขีด จำกัด 256 อักขระ วิธีที่ง่ายที่สุดคือใช้ File Explorer เพื่อนำทางไปยังไฟล์ที่ไม่สามารถคัดลอกได้คลิกขวาที่ไฟล์แล้วเลือกเปลี่ยนชื่อ

หลังจากที่คุณเปลี่ยนชื่อไฟล์เป็นชื่อสั้นแล้วให้ลองดำเนินการใหม่อีกครั้งและดูว่าปัญหาได้รับการแก้ไขแล้วหรือไม่
หากคุณยังคงเห็นข้อผิดพลาด 0x80070141เดิมให้ เลื่อนลงไปที่วิธีการถัดไปด้านล่าง
วิธีที่ 6: การเชื่อมต่อเป็นอุปกรณ์สื่อ (MTP)
หากคุณพบข้อผิดพลาด 0x80070141 ขณะพยายามคัดลอกไฟล์ไปยัง Windows จากอุปกรณ์ Android มีโอกาสที่คุณจะเห็นข้อผิดพลาดเนื่องจากโปรโตคอลการถ่ายโอนคือ "เชื่อมต่อเป็นกล้อง"
ผู้ใช้หลายรายที่พบปัญหานี้ได้รายงานว่าพวกเขาสามารถแก้ไขปัญหาได้หลังจากเปลี่ยนโปรโตคอลการถ่ายโอนเป็น ' เชื่อมต่อเป็นอุปกรณ์สื่อ ' หลังจากดำเนินการดังกล่าวและลองดำเนินการอีกครั้งพวกเขาสามารถคัดลอกไฟล์ได้โดยไม่มีปัญหา
หากต้องการเปลี่ยนโปรโตคอลการถ่ายโอนเป็น "เชื่อมต่อเป็นอุปกรณ์สื่อ (MTP)" เพียงแค่ปัดการดาวน์โหลดจากด้านบนของหน้าจอคุณจะเห็นรายละเอียดเกี่ยวกับการเชื่อมต่อ USB ปัจจุบันของคุณ เมื่อคุณเห็นเมนูนั้นเพียงเลือกMedia Device (MTP)และคุณควรจะไป

วิธีที่ 7: การเปลี่ยนการตั้งค่าการโอน
ในบางกรณีการตั้งค่าบางอย่างจำเป็นต้องได้รับการกำหนดค่าใหม่บนอุปกรณ์ iPhone / iOS ของคุณซึ่งบางครั้งอาจช่วยกำจัดปัญหานี้ ดังนั้นให้ทำตามคำแนะนำด้านล่างเพื่อกำหนดการตั้งค่าการถ่ายโอนใหม่
- ปลดล็อกอุปกรณ์ iOS ของคุณและไปที่การตั้งค่า
- ไปที่“ รูปภาพ”และเลื่อนลงไปจนกว่าคุณจะเห็นตัวเลือก“ โอนไปยัง Mac หรือ PC ”
- คลิกที่ภาพและเลือกตัวเลือก“ เก็บต้นฉบับ”แทนตัวเลือกอัตโนมัติ
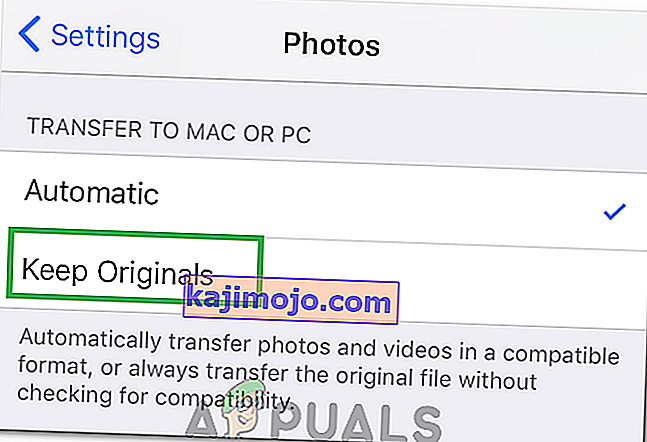
- ตรวจสอบเพื่อดูว่าปัญหายังคงมีอยู่หรือไม่