ข้อผิดพลาด“ บริการเสียงไม่ตอบสนอง” เป็นข้อความแสดงข้อผิดพลาดที่สร้างขึ้นผ่านตัวแก้ไขปัญหาเสียงของ Windows ซึ่งโดยปกติจะทำงานเมื่อคุณประสบปัญหากับอุปกรณ์เสียงของคุณ ข้อผิดพลาดนี้มักจะหมายความว่าอุปกรณ์เสียงของคุณไม่ตอบสนองโดยที่อุปกรณ์ไม่ตอบสนองต่อคำสั่งหรือข้อความของคอมพิวเตอร์ของคุณ
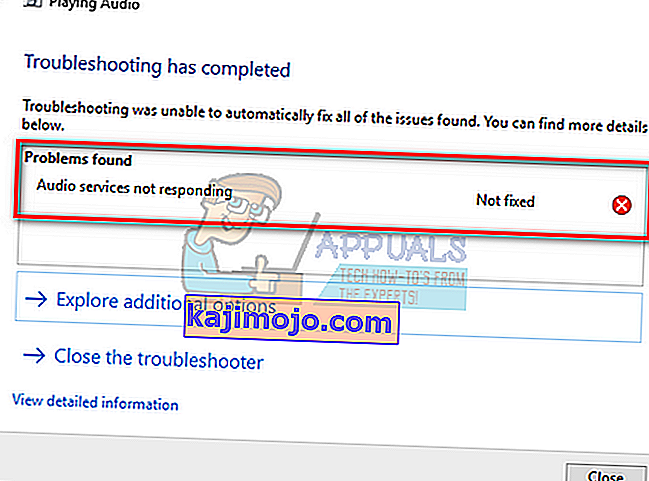
นี่เป็นข้อผิดพลาดที่พบบ่อยและมักเกิดขึ้นเมื่อคุณอัปเกรด Windows เวอร์ชันของคุณโดยใช้ Windows Update มีวิธีแก้ปัญหาบางประการซึ่งรวมถึงการตรวจสอบให้แน่ใจว่าบริการเสียงทั้งหมดทำงานตามที่คาดไว้และไดรเวอร์จะได้รับการอัปเดตเป็นรุ่นล่าสุด หากวิธีแก้ปัญหาทั้งหมดไม่ได้ผลเราต้องใช้การคืนค่าระบบ
โซลูชันที่ 1: การเริ่มบริการเสียงใหม่
ก่อนที่เราจะใช้วิธีแก้ปัญหาที่ซับซ้อนและครอบคลุมมากขึ้นเราจะลองเริ่มบริการเสียงใหม่ นอกเหนือจากฮาร์ดแวร์เสียงและไดรเวอร์แล้วยังมีบริการเสียงซึ่งมีหน้าที่จัดการเสียงในคอมพิวเตอร์ของคุณ การรีสตาร์ทแบบธรรมดาอาจรีบูตการกำหนดค่าและแก้ไขปัญหาในมือ
- กด Windows + R พิมพ์“ services msc ” แล้วกด Enter
- เมื่ออยู่ในบริการให้เลื่อนดูรายการทั้งหมดจนกว่าคุณจะพบ“ Windows Audio ” คลิกขวาที่ไฟล์แล้วเลือก“ รีสตาร์ท ”
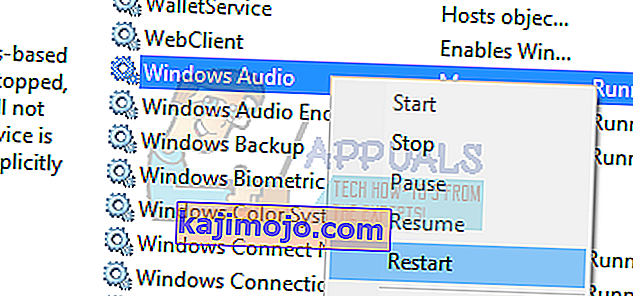
- ตอนนี้คลิกขวาที่รายการอีกครั้งแล้วเลือก“ Properties ” ตั้งค่าประเภทการเริ่มต้นเป็น“ อัตโนมัติ ” กดใช้เพื่อบันทึกการเปลี่ยนแปลงและออก
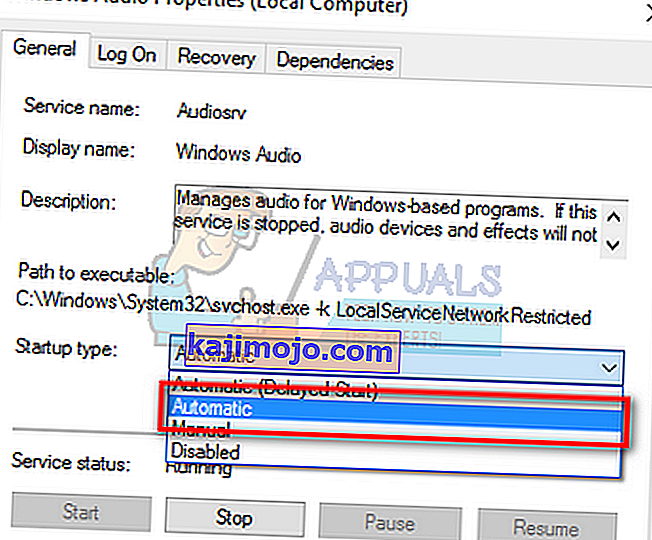
- กลับไปที่บริการและมองหา“ Windows Audio Endpoint Builder ” คลิกขวาแล้วเลือก“ รีสตาร์ท ” หากยังไม่เริ่มให้คลิกที่“ เริ่ม”
- หลังจากเริ่มกระบวนการแล้วให้เปิดคุณสมบัติและเลือกประเภทการเริ่มต้นเป็น“ อัตโนมัติ ” กดใช้เพื่อบันทึกการเปลี่ยนแปลงและออก
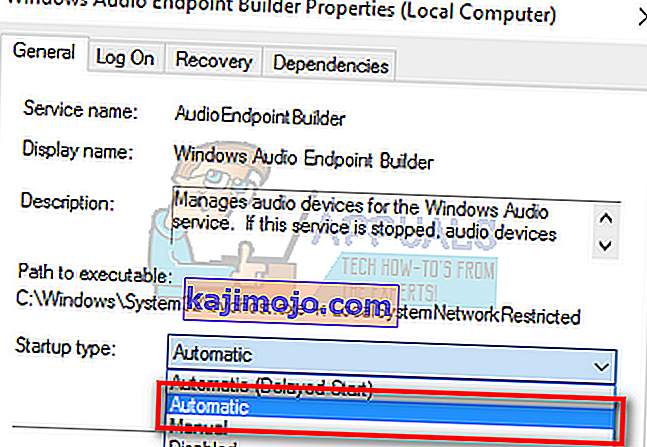
- รีสตาร์ทคอมพิวเตอร์และตรวจสอบว่าปัญหายังคงมีอยู่หรือไม่
แนวทางที่ 2: การตรวจสอบส่วนประกอบเสียง
ก่อนที่จะดำเนินการแก้ไขปัญหาทางเทคนิคเพิ่มเติมเราจะตรวจสอบให้แน่ใจว่าส่วนประกอบเสียงทั้งหมดทำงานอยู่ หากไม่มีอาจเป็นสาเหตุที่คุณได้รับข้อความแสดงข้อผิดพลาด ปิดการใช้งานโปรแกรมป้องกันไวรัสของคุณชั่วคราวเนื่องจากบางครั้งอาจบล็อกบริการบางอย่างเนื่องจากคุณประสบปัญหา นี่คือบริการและการยกเว้นสิ่งเหล่านี้อาจทำให้เกิดความคลาดเคลื่อนได้
- กด Windows + R พิมพ์“ services msc ” แล้วกด Enter
- ตอนนี้ตรวจสอบให้แน่ใจว่าบริการต่อไปนี้อยู่ในสถานะกำลังทำงาน หากไม่เป็นเช่นนั้นให้คลิกขวาที่ไฟล์แล้วคลิก " เริ่ม "
RPC Endpoint Mapper
การเรียกขั้นตอนระยะไกล (RPC)
ตัวเปิดกระบวนการเซิร์ฟเวอร์ DCOM

- นอกจากนี้ตรวจสอบให้แน่ใจว่าบริการทั้งหมดเหล่านี้ได้รับการตั้งค่าเป็น " อัตโนมัติ "
- หลังจากเริ่มกระบวนการ (หากปิดอยู่) ให้ตรวจสอบว่าปัญหาในมือได้รับการแก้ไขหรือไม่ หากไม่เป็นเช่นนั้นให้ลองรีสตาร์ทพีซีของคุณและตรวจสอบอีกครั้ง
โซลูชันที่ 3: การดำเนินการตามคำแนะนำของพรอมต์คำสั่ง
หากทั้งสองวิธีข้างต้นไม่ได้สร้างความแตกต่างใด ๆ หรือการตรวจสอบถูกต้องแล้วในเครื่องของคุณเราสามารถลองดำเนินการตามคำแนะนำในพรอมต์คำสั่งในพรอมต์คำสั่ง โปรดทราบว่าคุณจะต้องมีบัญชีผู้ดูแลระบบเพื่อดำเนินการนี้
- กด Windows + S พิมพ์“ command prompt ” คลิกขวาที่แอปพลิเคชันแล้วเลือก“ Run as administrator ”
- เมื่ออยู่ในพรอมต์คำสั่งที่ยกระดับให้พิมพ์คำสั่งต่อไปนี้แล้วกด Enter
net localgroup ผู้ดูแลระบบ / เพิ่มเครือข่ายบริการ
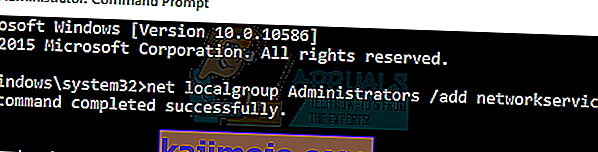
- ตอนนี้พิมพ์คำสั่งต่อไปนี้แล้วกด Enter
net localgroup ผู้ดูแลระบบ / เพิ่มบริการชาวบ้าน
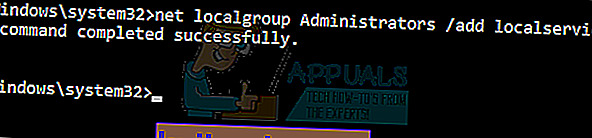
- หลังจากดำเนินการทั้งสองคำสั่งแล้วให้พิมพ์“ exit ” แล้วกด Enter
- ตอนนี้รีสตาร์ทเครื่องคอมพิวเตอร์และตรวจสอบว่าปัญหาในมือได้รับการแก้ไขหรือไม่
โซลูชันที่ 4: การติดตั้งไดรเวอร์เสียงเริ่มต้น
เนื่องจากระบบปฏิบัติการของคุณอัปเกรดอยู่ตลอดเวลาไดรเวอร์เสียงจะรวมอยู่ในแพ็คเกจส่วนใหญ่และยังได้รับการอัพเดตเป็นระยะ คอมพิวเตอร์ของคุณมีโปรแกรมควบคุมเริ่มต้นพื้นฐานที่บันทึกไว้แล้วดังนั้นเมื่อใดก็ตามที่คุณถอนการติดตั้งไดรเวอร์ปัจจุบันคอมพิวเตอร์ของคุณจะรับรู้ฮาร์ดแวร์ที่เชื่อมต่อและติดตั้งไดรเวอร์ตามนั้น เราสามารถลองติดตั้งไดรเวอร์เริ่มต้นในระบบของคุณ
- กดWindows + Sเพื่อเปิดเมนูค้นหาของแถบเริ่มต้นของคุณ พิมพ์“ system ” ในกล่องโต้ตอบและเลือกรายการแรกที่ส่งคืนผลลัพธ์

- เมื่ออยู่ในระบบให้คลิกที่“ การตั้งค่าระบบขั้นสูง ” ที่ด้านซ้ายของหน้าจอ
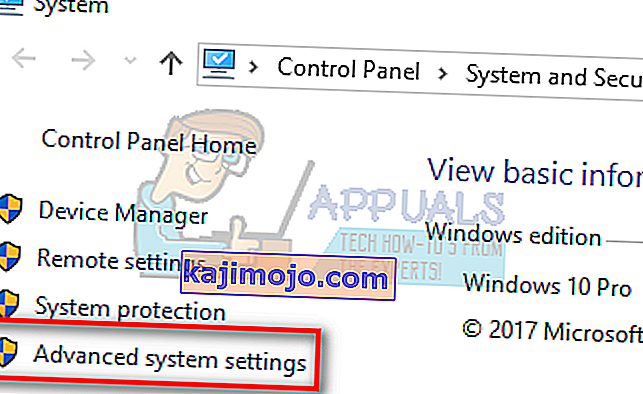
- ไปที่แท็บฮาร์ดแวร์และคลิกที่“ การตั้งค่าการติดตั้งอุปกรณ์ ”
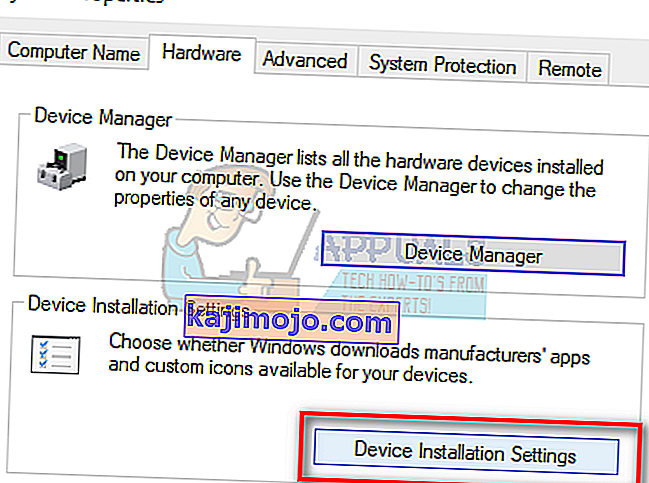
- เลือกตัวเลือก“ ไม่ (อุปกรณ์ของคุณอาจไม่ทำงานตามที่คาดไว้) ” กดบันทึกการเปลี่ยนแปลงและออก การดำเนินการนี้จะปิดการอัปเดต Windows จากการอัปเดตไดรเวอร์เสียงของคุณโดยอัตโนมัติ
หมายเหตุ:หากวิธีนี้ใช้ไม่ได้ผลตรวจสอบให้แน่ใจว่าได้เปลี่ยนตัวเลือกกลับเป็น“ ใช่”
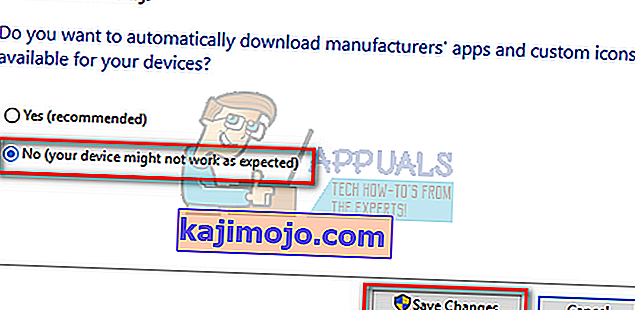
- ตอนนี้กดWindows + Xเพื่อเปิดเมนูเริ่มต้นอย่างรวดเร็วและเลือก“ Device Manager ” จากรายการตัวเลือกที่มี
- เมื่ออยู่ในตัวจัดการอุปกรณ์ให้ขยายหมวดหมู่ " ตัวควบคุมเสียงวิดีโอและเกม " คลิกขวาที่อุปกรณ์เสียงของคุณแล้วเลือก“ ถอนการติดตั้งอุปกรณ์ ”
- เลือกช่องทำเครื่องหมายถอนการติดตั้งไดรเวอร์เพื่อถอนการติดตั้งไดรเวอร์ด้วยและดำเนินการถอนการติดตั้ง
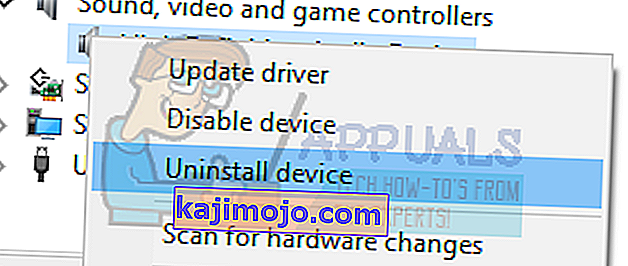
- เมื่อถอนการติดตั้งอุปกรณ์แล้วให้คลิกขวาที่พื้นที่ว่างบนตัวจัดการอุปกรณ์และเลือก“ สแกนหาการเปลี่ยนแปลงฮาร์ดแวร์ ” คอมพิวเตอร์ของคุณจะตรวจพบฮาร์ดแวร์เสียงในคอมพิวเตอร์ของคุณและติดตั้งไดรเวอร์เริ่มต้นที่มีอยู่ในคอมพิวเตอร์ของคุณโดยอัตโนมัติ
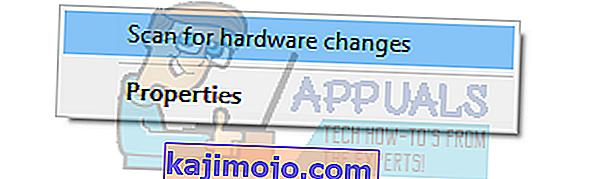
- ตรวจสอบว่าสิ่งนี้ทำให้เกิดความแตกต่างหรือไม่ นอกจากนี้ให้รีบูตเครื่องของคุณหลังจากการติดตั้งไดรเวอร์เริ่มต้น
แนวทางที่ 5: การติดตั้ง Realtek หรืออุปกรณ์เสียงความละเอียดสูง
ผู้ใช้หลายคนรายงานว่าการติดตั้งไดรเวอร์อุปกรณ์เสียงความละเอียดสูงแทน IDT High Definition Audio CODEC เป็นต้นช่วยแก้ปัญหาให้กับพวกเขาได้ เราสามารถลองวิธีสุดท้ายนี้ก่อนที่เราจะใช้การคืนค่าระบบหรือทำการติดตั้งใหม่ทั้งหมด
- ตอนนี้กดWindows + Xเพื่อเปิดเมนูเริ่มต้นอย่างรวดเร็วและเลือก“ Device Manager ” จากรายการตัวเลือกที่มี
- เมื่ออยู่ในตัวจัดการอุปกรณ์ให้ขยายหมวดหมู่ " ตัวควบคุมเสียงวิดีโอและเกม "
- คลิกขวาที่อุปกรณ์เสียงของคุณแล้วเลือก“ Update Driver ” ตอนนี้ตัวเลือกจะออกมาว่าจะติดตั้งไดรเวอร์โดยอัตโนมัติหรือด้วยตนเอง เลือก“ เรียกดูซอฟต์แวร์ไดรเวอร์ในคอมพิวเตอร์ของฉัน ”
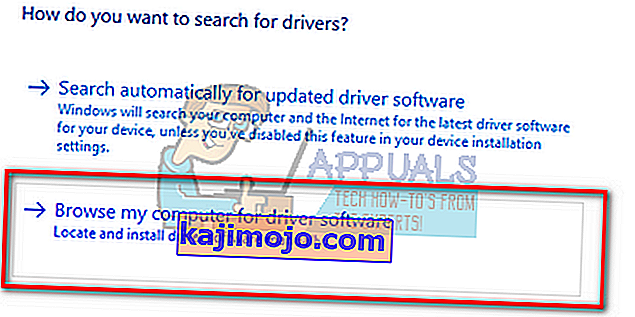
- ตอนนี้เลือก“ ให้ฉันเลือกจากรายการไดรเวอร์ที่มีอยู่ในคอมพิวเตอร์ของฉัน ”
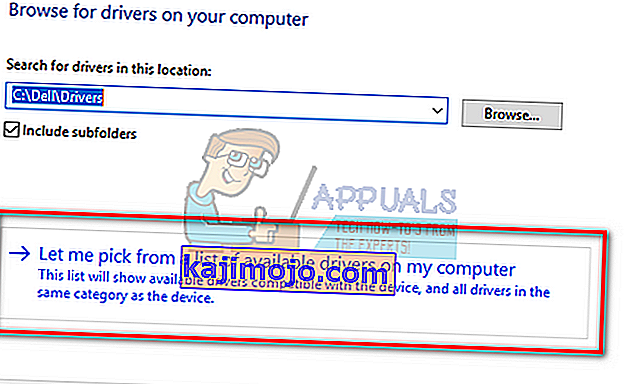
- ยกเลิกการเลือกตัวเลือก“ แสดงฮาร์ดแวร์ที่เข้ากันได้ ” เพื่อให้แน่ใจว่าผลลัพธ์ทั้งหมดอยู่ในรายการไดรเวอร์ของคุณ ไปตามไดรเวอร์ทั้งหมดจนกว่าคุณจะพบ“ อุปกรณ์เสียงความคมชัดสูง ” เลือกและกด Next
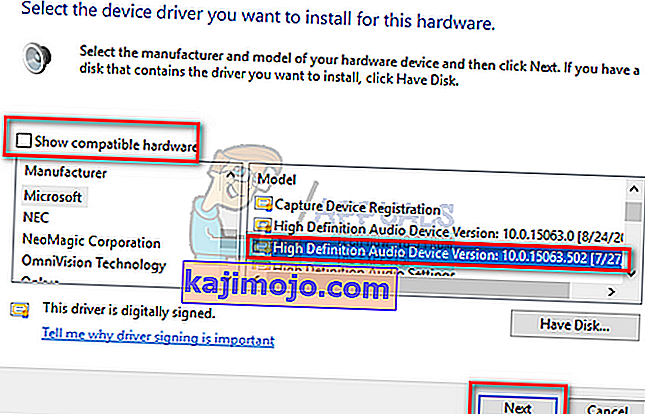
- ทำตามคำแนะนำบนหน้าจอเพื่อทำการติดตั้งให้เสร็จสิ้น รีสตาร์ทคอมพิวเตอร์และตรวจสอบว่าปัญหาได้รับการแก้ไขหรือไม่
หมายเหตุ:หากไม่ได้ผลให้ลองดาวน์โหลดไดรเวอร์จากเว็บไซต์ของผู้ผลิตและติดตั้งโดยใช้วิธีการที่ระบุไว้ด้านบน ในกรณีส่วนใหญ่สิ่งนี้ยังช่วยแก้ปัญหาได้
โซลูชันที่ 6: การกู้คืนจากจุดคืนค่าล่าสุด / ทำการติดตั้งใหม่ทั้งหมด
หากวิธีการทั้งหมดข้างต้นไม่ได้ผลเราจะไม่มีทางเลือกอื่นนอกจากการกู้คืน Windows ไปยังจุดคืนค่าสุดท้าย หากคุณไม่มีจุดคืนค่าคุณสามารถติดตั้ง Windows เวอร์ชันใหม่ทั้งหมดได้ คุณสามารถใช้ยูทิลิตี้“ Belarc” เพื่อรับใบอนุญาตทั้งหมดของคุณบันทึกสำรองข้อมูลของคุณโดยใช้ที่จัดเก็บข้อมูลภายนอกจากนั้นทำการติดตั้งใหม่ทั้งหมด
นี่คือวิธีการในการคืนค่า Windows จากจุดคืนค่าล่าสุด
- กดWindows + Sเพื่อเปิดแถบค้นหาของเมนูเริ่ม พิมพ์ " restore " ในกล่องโต้ตอบและเลือกโปรแกรมแรกที่ให้ผลลัพธ์
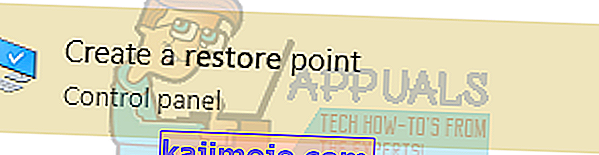
- หนึ่งในการตั้งค่าการคืนค่าให้กดSystem Restoreที่จุดเริ่มต้นของหน้าต่างภายใต้แท็บการป้องกันระบบ

- ตอนนี้วิซาร์ดจะเปิดขึ้นเพื่อนำทางคุณผ่านขั้นตอนทั้งหมดเพื่อกู้คืนระบบของคุณ กดNextและดำเนินการตามคำแนะนำเพิ่มเติมทั้งหมด
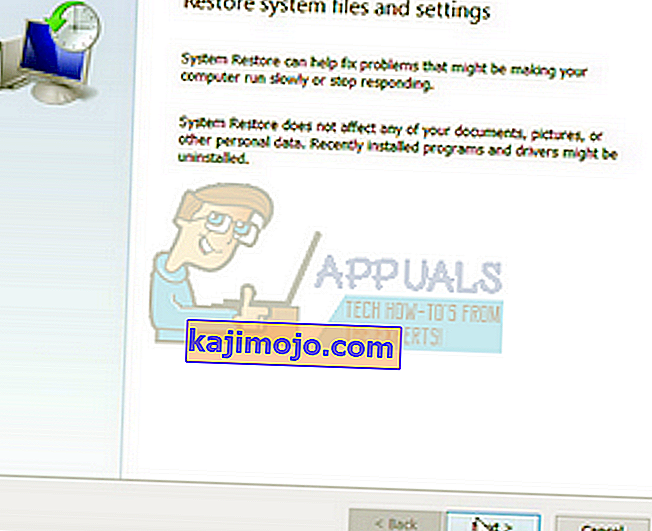
- ตอนนี้เลือกจุดคืนค่าจากรายการตัวเลือกที่มี หากคุณมีจุดคืนค่าระบบมากกว่าหนึ่งจุดจะแสดงรายการที่นี่
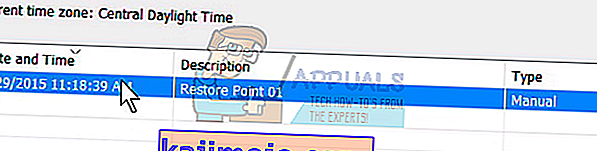
- ตอนนี้ windows จะยืนยันการกระทำของคุณเป็นครั้งสุดท้ายก่อนที่จะเริ่มกระบวนการคืนค่าระบบ บันทึกงานและสำรองไฟล์สำคัญทั้งหมดไว้ในกรณีและดำเนินการตามขั้นตอนต่อไป
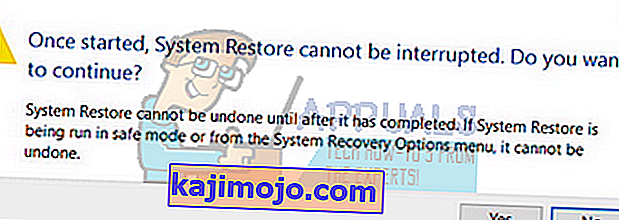
- เมื่อคุณกู้คืนสำเร็จแล้วให้เข้าสู่ระบบและตรวจสอบว่าข้อผิดพลาดในมือได้รับการแก้ไขหรือไม่
หากคุณไม่มีจุดคืนค่าใด ๆ คุณสามารถทำการติดตั้ง Windows ใหม่ทั้งหมดโดยใช้สื่อที่สามารถบู๊ตได้ คุณตรวจสอบบทความของเราเกี่ยวกับวิธีการสร้างสื่อที่สามารถบูตได้มีสองวิธี: โดยใช้เครื่องมือสร้างสื่อโดย Microsoft และโดยใช้รูฟัส
