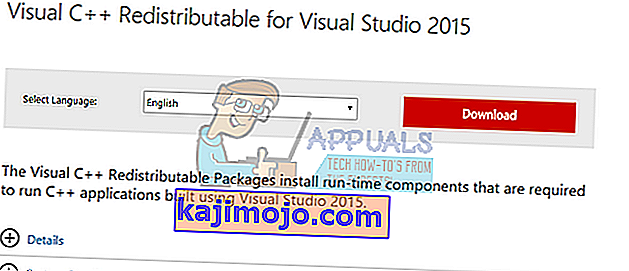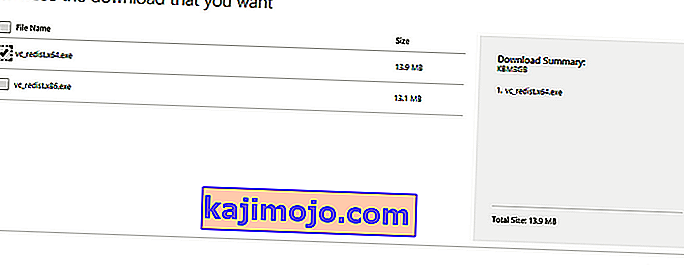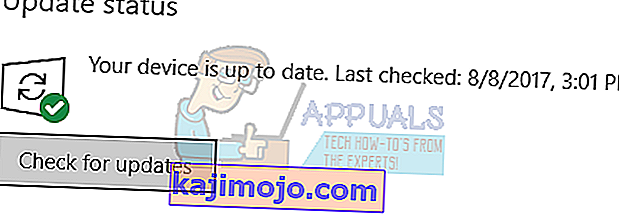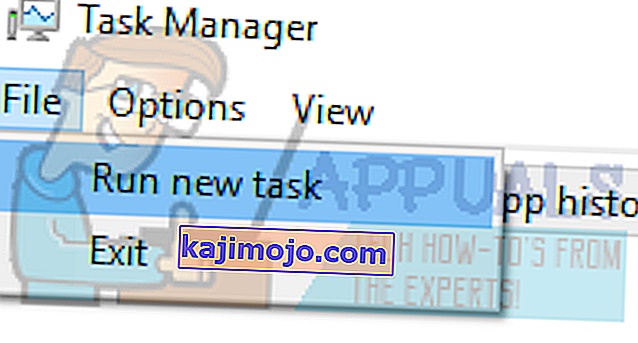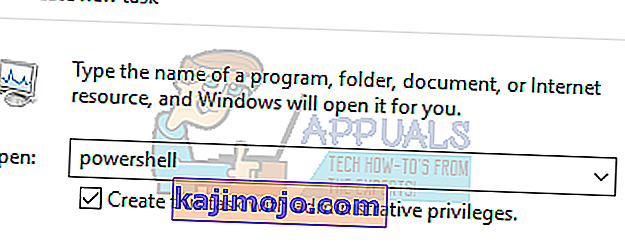api-ms-win-crt-runtime-l1-1-0.dll เป็นไฟล์ที่จำเป็นสำหรับระบบปฏิบัติการ Windows ใช้เพื่อดึงทรัพยากรต่างๆสำหรับแอปพลิเคชันของบุคคลที่สาม มันเชื่อมโยงกับภาษาโปรแกรม C ++ ไม่มีไฟล์หมายความว่าโปรแกรมที่ทำงานในภาษานี้จะเปิดไม่สำเร็จเนื่องจากไม่พบไฟล์ที่ต้องการ
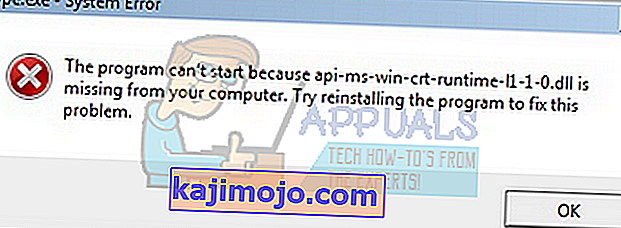
มีการแก้ไขต่างๆสำหรับปัญหานี้ เราสามารถลองติดตั้งแพ็คเกจ C ++ ที่แจกจ่ายต่อได้ เริ่มต้นด้วยวิธีแก้ปัญหาแรกและหาทางลง หลังจากดำเนินการตามแต่ละวิธีแล้วคุณควรลองเรียกใช้แอปพลิเคชัน หากยังไม่ได้ผลให้ลองติดตั้งใหม่ ทำบันทึกว่าการแก้ปัญหาเหล่านี้ทำงานเกือบทุกรุ่นของ Windows
หมายเหตุ:อย่าพยายามดาวน์โหลดไฟล์. dll จากเว็บไซต์ภายนอกใด ๆ และแทนที่ แหล่งที่มาไม่ได้รับการอนุมัติและอาจมีมัลแวร์ ทำตามวิธีการด้านล่าง
โซลูชันที่ 1: ติดตั้ง Visual C ++ Redistributable Packages ใหม่
api-ms-win-crt-runtime-l1-1-0.dll เป็นไฟล์ที่จำเป็นสำหรับระบบปฏิบัติการ Windows หาก api-ms-win-crt-runtime-l1-1-0.dll หายไปคุณจะไม่สามารถเปิดเกมได้ตามที่อธิบายไว้ในบทนำ ในการแทนที่ไฟล์ที่หายไปเราสามารถดาวน์โหลดแพ็คเกจที่แจกจ่ายต่อได้ทั้งหมดและติดตั้ง โปรดทราบว่าคุณควรหลีกเลี่ยงการดาวน์โหลดไฟล์. dll จากอินเทอร์เน็ตจากเว็บไซต์ที่ไม่เป็นทางการ พวกเขาอาจติดมัลแวร์และไวรัสและสามารถติดคอมพิวเตอร์ของคุณได้อย่างง่ายดาย
- ไปที่หน้าดาวน์โหลดอย่างเป็นทางการของ Microsoft
- คลิกปุ่มดาวน์โหลดหลังจากเลือกภาษา
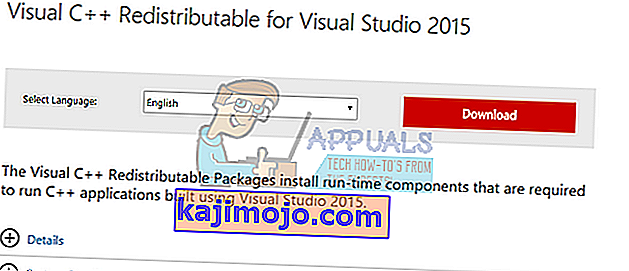
- เลือก“ vredist_x64.exe ” และกดถัดไป ไม่นานหลังจากการดาวน์โหลดจะเริ่มขึ้น บันทึกไฟล์ในตำแหน่งที่สามารถเข้าถึงได้และเรียกใช้ไฟล์
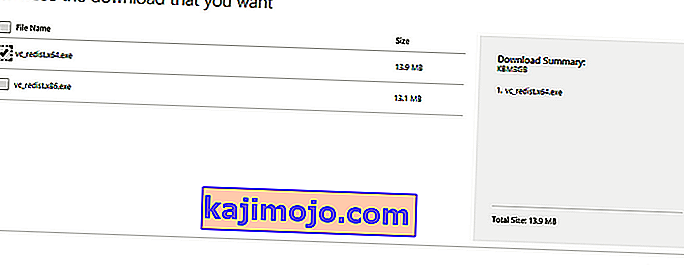
- หลังจากการติดตั้งเสร็จสิ้นให้รีสตาร์ทคอมพิวเตอร์และตรวจสอบว่าปัญหาได้รับการแก้ไขหรือไม่
หมายเหตุ:หากคุณใช้ Windows 64 บิตคุณสามารถติดตั้งทั้ง (vredist_x64.exe และ vredist_x86.exe) อย่างไรก็ตามหากคุณมี 32 บิตคุณควรติดตั้ง“ vredist_x86.exe” เท่านั้น คุณสามารถตรวจสอบว่าคุณมี Windows เวอร์ชันใดโดยกด Windows + S พิมพ์ "ข้อมูลระบบ" และเปิดแอปพลิเคชันที่ปรากฏขึ้น
โซลูชันเพิ่มเติม 1: ผู้ใช้ที่ติดตั้ง Visual C ++ 2015 แจกจ่ายต่อได้แล้ว
หากคุณติดตั้งแพคเกจบนคอมพิวเตอร์ของคุณแล้วคุณอาจพบหน้าต่างข้อผิดพลาดคล้ายกับหน้าต่างด้านล่าง ในกรณีนี้เราจำเป็นต้องถอนการติดตั้งแพคเกจที่ติดตั้งไว้แล้วจากนั้นติดตั้งอีกครั้งโดยใช้วิธีที่ 1
หมายเหตุ:โซลูชันนี้ไม่ได้มีไว้สำหรับผู้ใช้ที่ยังไม่ได้ติดตั้งแพ็คเกจบนคอมพิวเตอร์
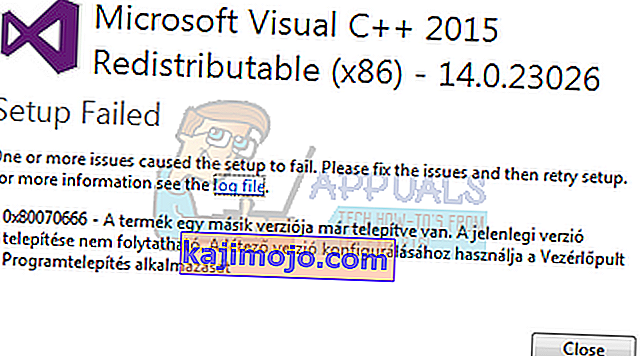
ทำตามขั้นตอนด้านล่าง:
- กด Windows + R เพื่อเปิดแอปพลิเคชัน Run พิมพ์“ appwiz.cpl” ในกล่องโต้ตอบแล้วกด Enter
- คุณจะถูกเปลี่ยนเส้นทางไปยังโมดูลที่อยู่ในแผงควบคุมที่ใช้งานทั้งหมดที่ติดตั้งบนคอมพิวเตอร์ของคุณจะได้รับการจดทะเบียน คลิกขวาที่แพ็คเกจแล้วเลือก“ ถอนการติดตั้ง ” เมื่อกระบวนการถอนการติดตั้งเสร็จสมบูรณ์ให้รีสตาร์ทคอมพิวเตอร์และดำเนินการตามแนวทางที่ 1 อีกครั้ง
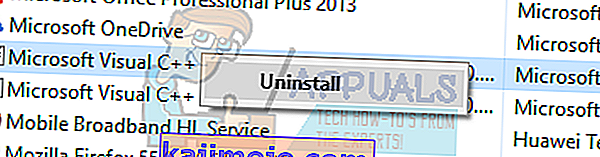
หมายเหตุ:หากหลังจากทำตามขั้นตอนเหล่านี้แล้วมีข้อผิดพลาดอื่นปรากฏขึ้นขณะติดตั้งให้ถอนการติดตั้ง Visual C ++ แล้วลองใช้วิธีการอีกครั้ง ดูเหมือนว่าแอปพลิเคชันจะขัดแย้งกับชุดซอฟต์แวร์ที่เราพยายามติดตั้ง
โซลูชันที่ 2: อัปเดต Windows ของคุณ
เนื่องจากไฟล์ที่หายไปเป็นส่วนหนึ่งของ Windows เราสามารถลองทำการอัปเดต Windows ได้ หากคุณปิดใช้งานเราขอแนะนำอย่างยิ่งให้คุณเปิดใช้งานและทำการอัปเดตล่าสุด การอัปเดตไม่เพียง แต่ประกอบด้วยการแก้ไขข้อบกพร่องล่าสุดเท่านั้น แต่ยังรวมถึงการแก้ไขปัญหาเช่นนี้ด้วย
- กดปุ่มWindows + Sเพื่อเปิดแถบค้นหาของเมนูเริ่ม ในกล่องโต้ตอบให้พิมพ์“ Windows update ” คลิกผลการค้นหาแรกที่ปรากฏข้างหน้า

- เมื่ออยู่ในการตั้งค่าการอัปเดตคลิกที่ปุ่ม " ตรวจหาการอัปเดต " ตอนนี้ Windows จะตรวจสอบการอัปเดตโดยอัตโนมัติและติดตั้ง มันอาจแจ้งให้คุณรีสตาร์ท
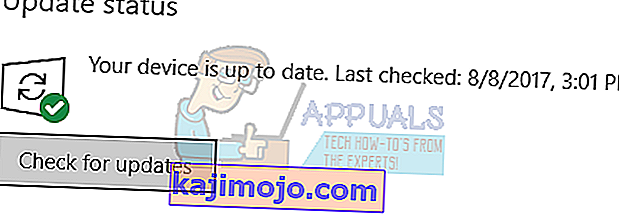
- หลังจากอัปเดตตรวจสอบว่าปัญหาของคุณได้รับการแก้ไขหรือไม่
โซลูชันที่ 3: เรียกใช้ System File Checker
System File Checker (SFC) เป็นยูทิลิตี้ที่มีอยู่ใน Microsoft Windows ซึ่งอนุญาตให้ผู้ใช้สแกนคอมพิวเตอร์เพื่อหาไฟล์ที่เสียหายในระบบปฏิบัติการ เครื่องมือนี้มีใน Microsoft Windows ตั้งแต่ Windows 98 เป็นเครื่องมือที่มีประโยชน์มากสำหรับการวินิจฉัยปัญหาและตรวจสอบว่าปัญหาเกิดจากไฟล์เสียหายใน windows หรือไม่
เราสามารถลองเรียกใช้ SFC และดูว่าปัญหาของเราได้รับการแก้ไขหรือไม่ คุณจะได้รับคำตอบหนึ่งในสามคำตอบเมื่อเรียกใช้ SFC
- Windows ไม่พบการละเมิดความสมบูรณ์
- Windows Resource Protection พบไฟล์ที่เสียหายและทำการซ่อมแซม
- Windows Resource Protection พบไฟล์ที่เสียหาย แต่ไม่สามารถแก้ไขบางไฟล์ (หรือทั้งหมด) ได้
- กดWindows + Rเพื่อเปิดแอปพลิเคชัน Run พิมพ์ " taskmgr " ในกล่องโต้ตอบและกด Enter เพื่อเปิดตัวจัดการงานของคอมพิวเตอร์ของคุณ

- ตอนนี้คลิกที่ตัวเลือกไฟล์ที่ด้านซ้ายบนของหน้าต่างและเลือก“ เรียกใช้งานใหม่ ” จากรายการตัวเลือกที่มี
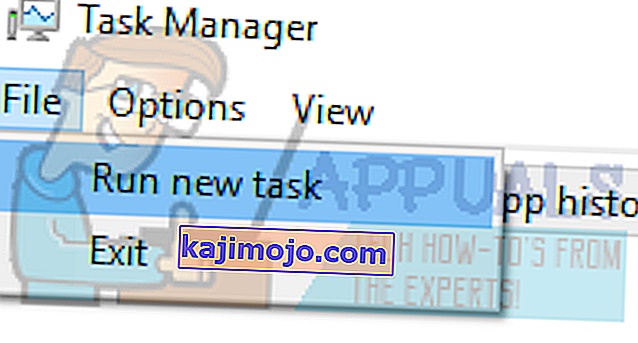
- ตอนนี้พิมพ์“ PowerShell” ในกล่องโต้ตอบและทำเครื่องหมายที่ตัวเลือกด้านล่างซึ่งระบุว่า“ สร้างงานนี้ด้วยสิทธิ์ระดับผู้ดูแลระบบ ”
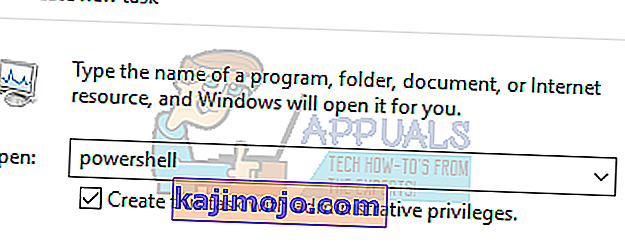
- เมื่ออยู่ใน Windows Powershell ให้พิมพ์
sfc / scannow
และตีใส่ กระบวนการนี้อาจใช้เวลาสักครู่เนื่องจากคอมพิวเตอร์ของคุณกำลังสแกนไฟล์ Windows ทั้งหมดและกำลังตรวจสอบขั้นตอนที่เสียหาย

- หากคุณพบข้อผิดพลาดที่ Windows ระบุว่าพบข้อผิดพลาดบางอย่าง แต่ไม่สามารถแก้ไขได้คุณควรพิมพ์
sfc / Verifyonly
ตอนนี้รอให้กระบวนการเสร็จสมบูรณ์
- หากคุณยังไม่สามารถซ่อมแซมไฟล์ที่เสียหายได้ให้รันคำสั่ง DISM
DISM / ออนไลน์ / Cleanup-Image / RestoreHealth
ใน PowerShell ที่ยกระดับ การดำเนินการนี้จะดาวน์โหลดไฟล์ที่เสียหายจากเซิร์ฟเวอร์อัพเดต Windows และแทนที่ไฟล์ที่เสียหาย โปรดทราบว่ากระบวนการนี้อาจใช้เวลาพอสมควรตามการเชื่อมต่ออินเทอร์เน็ตของคุณ อย่ายกเลิกในขั้นตอนใด ๆ และปล่อยให้มันทำงาน
หากตรวจพบข้อผิดพลาดและได้รับการแก้ไขโดยใช้วิธีการข้างต้นรีสตาร์ทคอมพิวเตอร์ติดตั้งแอปพลิเคชันใหม่และตรวจสอบว่าเปิดใช้งานอย่างถูกต้องหรือไม่
หมายเหตุ:คุณควรตรวจสอบเพื่อถอนการติดตั้งแอปพลิเคชันที่คุณพยายามเรียกใช้หลังจากแก้ปัญหาแต่ละครั้ง คุณสามารถทำได้โดยทำตามวิธีการเดียวกันที่ระบุไว้ในโซลูชันเพิ่มเติม 1 ข้อแตกต่างเพียงอย่างเดียวคือคุณจะถอนการติดตั้งแอปพลิเคชันแทนแพ็คเกจตามที่อธิบายไว้
หากคุณยังไม่ได้ผลให้คัดลอกไฟล์DLL ดังกล่าวจากคอมพิวเตอร์ที่ใช้งานได้เครื่องอื่น แต่ตรวจสอบให้แน่ใจว่าใช้ Windows เวอร์ชันและสถาปัตยกรรมเดียวกันเช่น 32 บิตหรือ 64 บิต
ตำแหน่งของ DLL ดังกล่าวจะเป็น
C: \ Windows \ System32
หรือ
C: \ Windows \ SysWOW64