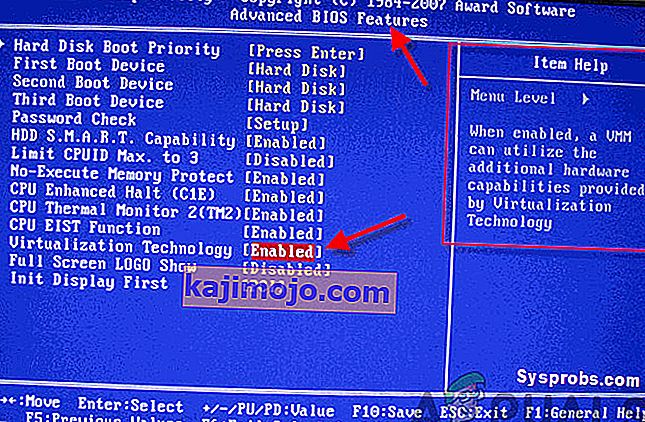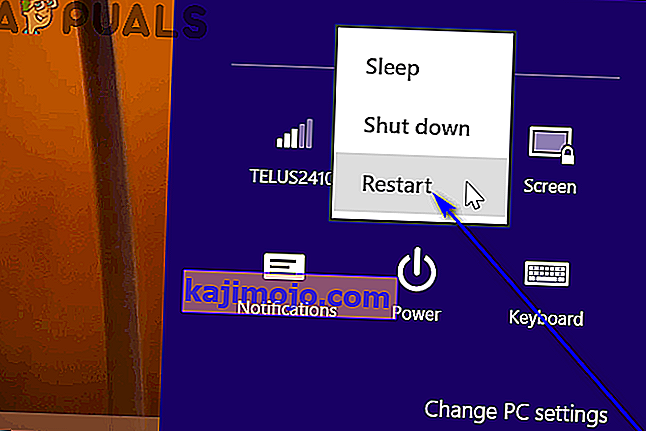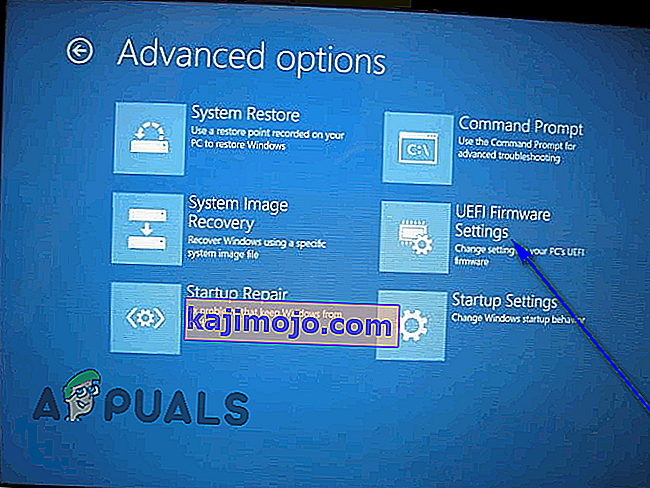เครื่องเสมือน (หรือ VM ตามที่เรียกกันทั่วไปว่า) เป็นสิ่งที่น่าประหลาดใจ คุณสามารถใช้โปรแกรมเวอร์ชวลไลเซชั่นเพื่อสร้างเครื่องเสมือนและบนเครื่องเสมือนคุณสามารถเรียกใช้คอมพิวเตอร์เสมือนทั้งเครื่องพร้อมด้วยระบบปฏิบัติการของตัวเองในหน้าต่างบนระบบปัจจุบันของคุณ โดยทั่วไปจะใช้เครื่องเสมือนเพื่อทดลองใช้ระบบปฏิบัติการต่างๆทดสอบโปรแกรมในสภาพแวดล้อมแซนด์บ็อกซ์และเพื่อทดสอบคุณสมบัติของระบบโดยไม่ต้องกังวลกับผลกระทบใด ๆ สำหรับโปรแกรมเวอร์ชวลไลเซชันเช่น VMware และ Hyper-V เพื่อทำงานบนคอมพิวเตอร์พวกเขาต้องการเข้าถึงเทคโนโลยีการเร่งฮาร์ดแวร์ที่มาพร้อมกับซีพียูเกือบทั้งหมดในยุคนี้
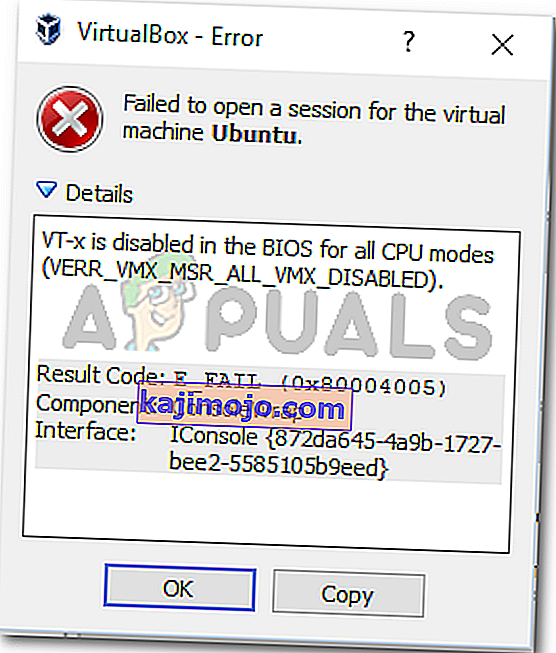
เทคโนโลยีการเร่งฮาร์ดแวร์ที่ติดตั้งในซีพียู Intel เรียกว่าการเร่งฮาร์ดแวร์ Intel VT-X และในซีพียู AMD เรียกว่า AMD-V ในขณะที่ผู้ผลิตซีพียูรายอื่น (เช่น AMD) อวยพรโปรเซสเซอร์ด้วยเทคโนโลยีการเร่งฮาร์ดแวร์ที่แตกต่างกัน ในหลาย ๆ กรณี VT-X จะถูกปิดใช้งานบนโปรเซสเซอร์ Intel โดยค่าเริ่มต้น การพยายามเรียกใช้เครื่องเสมือนบนคอมพิวเตอร์ที่มีโปรเซสเซอร์ดังกล่าวส่งผลให้แอปเวอร์ชวลไลเซชันถูกใช้งานโดยพ่นข้อความแสดงข้อผิดพลาดที่มักจะแจ้งให้ผู้ใช้ทราบว่าโปรแกรมต้องการการเร่งฮาร์ดแวร์เพื่อให้ทำงานได้ แต่ดูเหมือนว่าพวกเขามีเทคโนโลยีอยู่ในขณะนี้ ปิดการใช้งาน
เทคโนโลยีการเร่งความเร็วฮาร์ดแวร์ VT-X ของ Intel สามารถเปิดใช้งานและปิดใช้งานได้ตามต้องการและผู้ใช้ทุกคนต้องทำเพื่อเปิดหรือปิดการใช้งานก็คือการเข้าถึง BIOS หรือการตั้งค่า UEFI ของคอมพิวเตอร์ นี่เป็นความจริงในกรณีของการทำซ้ำทั้งหมดของ Windows ที่ Microsoft สนับสนุนในปัจจุบันรวมถึง Windows 10 ซึ่งเป็นระบบปฏิบัติการ Windows รุ่นล่าสุดและยิ่งใหญ่ที่สุด
ขั้นตอนที่คุณต้องทำเพื่อเปิดใช้งานการเร่งฮาร์ดแวร์ VT-X บนคอมพิวเตอร์จะแตกต่างกันเล็กน้อยขึ้นอยู่กับว่าคอมพิวเตอร์ที่มีปัญหามี BIOS หรือคอมพิวเตอร์ UEFI คอมพิวเตอร์ที่มาพร้อมกับ Windows รุ่นเก่ากว่า Windows 8 นอกกรอบมักจะมี BIOS ในขณะที่คอมพิวเตอร์ที่มาพร้อมกับ Windows 8 หรือใหม่กว่ามักจะมีการตั้งค่า UEFI แทน มาตรฐานของอุตสาหกรรมสำหรับคอมพิวเตอร์นั้นค่อยๆก้าวไปสู่ UEFI อย่างแน่นอนดังนั้นคอมพิวเตอร์ที่ใหม่กว่าก็คือการตั้งค่า UEFI ในการเปิดใช้งาน VT-X บนคอมพิวเตอร์ Windows 10 คุณต้องเข้าสู่การตั้งค่า BIOS หรือ UEFI ก่อน นี่คือวิธีที่คุณสามารถทำได้:
บนคอมพิวเตอร์ที่มี BIOS
- รีสตาร์ทคอมพิวเตอร์ของคุณ
- ในหน้าจอแรกคุณจะเห็นเมื่อคอมพิวเตอร์บูทขึ้นให้กดปุ่มที่ระบุบนหน้าจอเพื่อเข้าสู่BIOSหรือSetupของคอมพิวเตอร์ของคุณ ปุ่มที่คุณต้องกดจะระบุไว้อย่างชัดเจนในหน้าจอแรกที่คุณเห็นเมื่อคอมพิวเตอร์ของคุณเริ่มทำงาน

- เมื่อคุณอยู่ในการตั้งค่า BIOS ให้มองไปรอบ ๆ ตัวเลือกเนื่องจากเมนบอร์ดทั้งหมดมีเมนูเฉพาะของตัวเอง (อย่างไรก็ตามตัวเลือก VT-X ส่วนใหญ่จะพบในการตั้งค่าขั้นสูง) เปิดใช้งานและบันทึกการเปลี่ยนแปลงก่อนออก
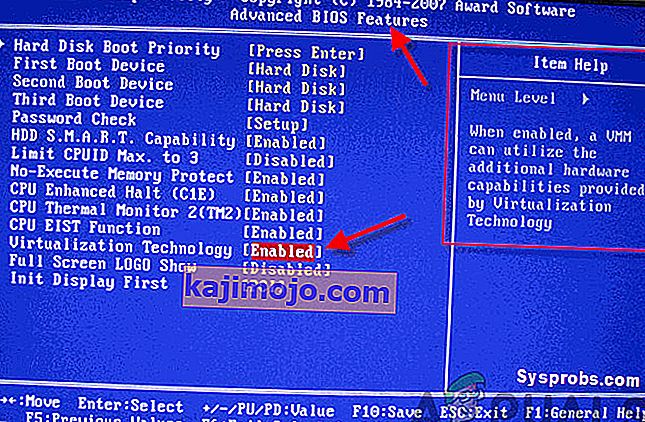
บนคอมพิวเตอร์ที่มี UEFI
- ไปที่เมนูตัวเลือกการใช้พลังงานในทางลัดการตั้งค่า (หากคุณใช้ Windows 8 หรือ 8.1) หรือในเมนูเริ่ม (หากคุณใช้ Windows 10)
- กดแป้นShiftบนแป้นพิมพ์ของคุณค้างไว้
- ด้วยการกดปุ่ม Shiftที่สำคัญที่จัดขึ้นให้คลิกที่เริ่มต้นใหม่ เพื่อให้คอมพิวเตอร์แสดงเมนูBoot Optionsเมื่อบูทขึ้น
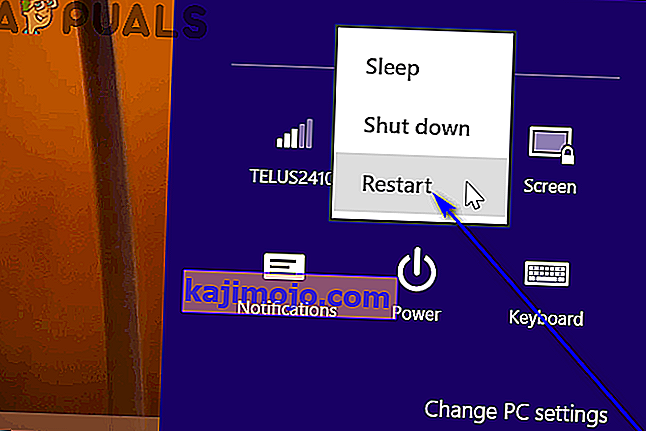
- เมื่อคุณเห็นBoot ตัวเลือกเมนูคลิกในการแก้ไขปัญหา
- คลิกที่ตัวเลือกขั้นสูงและจากนั้นในการตั้งค่าเฟิร์มแว UEFI
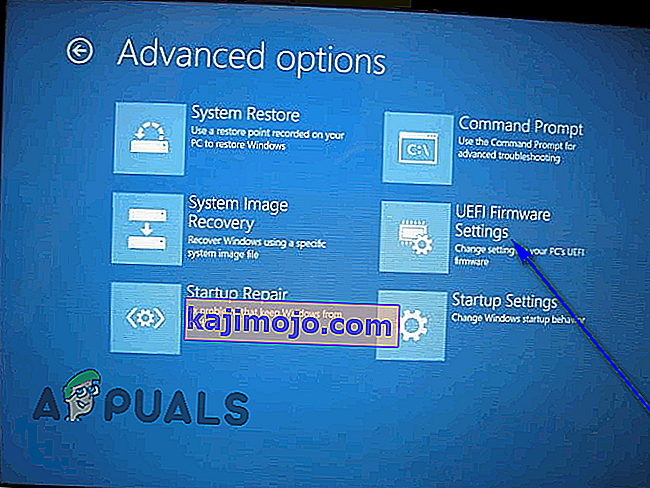
เมื่อคุณอยู่ในการตั้งค่า UEFI หรือ BIOS ของคอมพิวเตอร์คุณสามารถทำงานเพื่อค้นหาตัวเลือกสำหรับเทคโนโลยีการเร่งฮาร์ดแวร์ VT-X และเปิดใช้งานคุณสมบัตินี้ได้ เพียงมองไปรอบ ๆ ในแท็บและส่วน 'การตั้งค่า BIOS หรือ UEFI' ทั้งหมดสำหรับตัวเลือกสำหรับการเร่งฮาร์ดแวร์ VT-X - ตัวเลือกนี้จะมีข้อความกำกับไว้ตามบรรทัดของ " Intel VT-X ", " Intel Virtualization Technology ", " Virtualization Extensions ” หรือ“ Vanderpool ” ในกรณีส่วนใหญ่ตัวเลือกนี้จะอยู่ในเมนูย่อยของโปรเซสเซอร์ของChipset , Northbridge , Advanced Chipset ControlหรือAdvanced CPU Configurationเมนูหลักหรือแท็บ
เมื่อคุณพบตัวเลือกสำหรับการเร่งฮาร์ดแวร์ VT-X ภายในการตั้งค่า BIOS หรือ UEFI ของคอมพิวเตอร์ของคุณแล้วเพียงแค่เปิดเครื่องและการเร่งฮาร์ดแวร์ VT-X จะเปิดใช้งาน อย่าลืมบันทึกการเปลี่ยนแปลงของคุณจากนั้นออกจากการตั้งค่า BIOS หรือ UEFI (คำแนะนำที่แม่นยำซึ่งคุณจะสามารถพบได้ที่ระบุไว้ในหน้าจอการตั้งค่า BIOS หรือ UEFI) เมื่อคุณออกจากการตั้งค่า BIOS หรือ UEFI ของคอมพิวเตอร์คอมพิวเตอร์ของคุณจะบู๊ตเหมือนปกติ