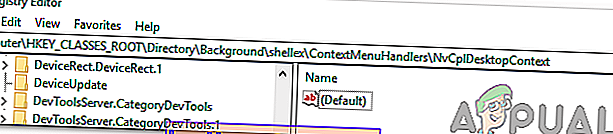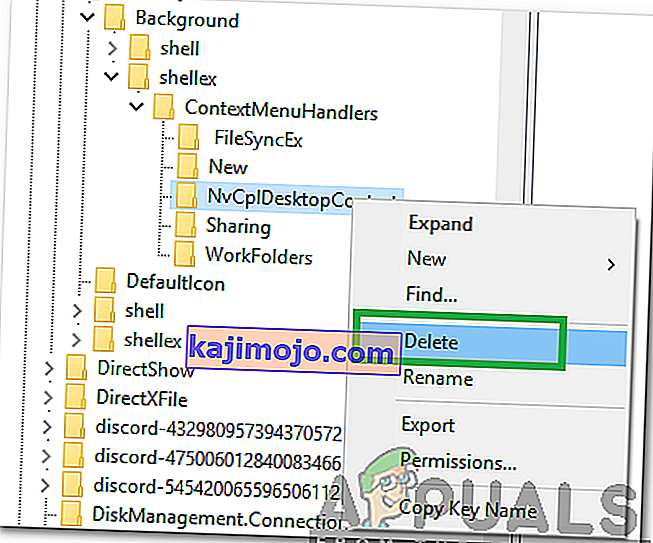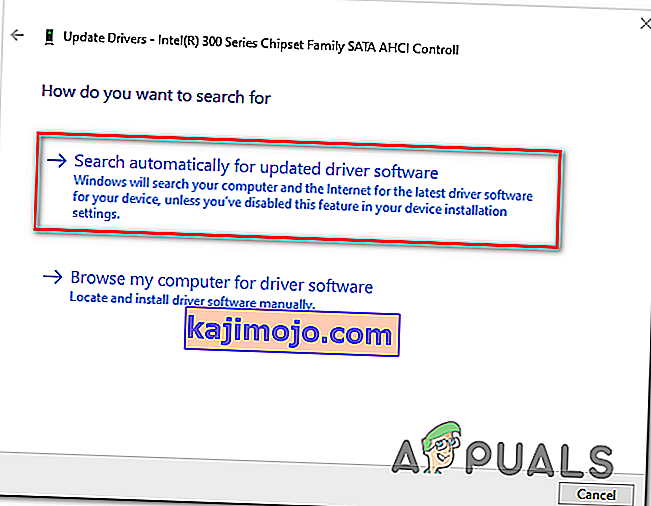ใน Windows 10 คุณอาจพบปัญหาที่ทำให้การคลิกขวาไม่ทำงาน (หรือเมนูบริบทไม่ปรากฏขึ้น) ในบางกรณีการคลิกขวาบนเมาส์ทำงานผิดปกติ บางครั้งตอบสนองและคนอื่น ๆ ก็นิ่ง

อย่างไรก็ตามหากคุณดูที่โฟลเดอร์ WinX ทางลัดทั้งหมดในนั้นจะทำงานได้อย่างราบรื่นเมื่อคลิกโดยตรง คุณยังสามารถดูโปรแกรมดูเหตุการณ์
แต่ก่อนที่จะดำเนินการแก้ไขปัญหาตรวจสอบให้แน่ใจว่าเมาส์ใช้งานได้อย่างถูกต้องโดยเสียบเมาส์เข้ากับระบบอื่น (แล็ปท็อป / เดสก์ท็อป) และตรวจสอบว่าการคลิกขวาทำงานหรือไม่ สำหรับเมาส์ไร้สายให้เปลี่ยนแบตเตอรี่จากนั้นลองใช้วิธีแก้ไขปัญหาที่ระบุไว้ ยิ่งไปกว่านั้นปิดใช้งานไดรฟ์ / การ์ดเครือข่ายใด ๆในระหว่างกระบวนการแก้ไขปัญหา เป็นความคิดที่ดีที่จะถอดปลั๊กอุปกรณ์ USBทั้งหมดยกเว้นเมาส์ ตรวจสอบว่าไม่มีดิสก์ในซีดี / ดีวีดีรอม. เพื่อให้แน่ใจว่าปัญหาเกี่ยวข้องกับฮาร์ดแวร์หรือซอฟต์แวร์หรือไม่ให้บูตระบบใน Safe Mode และตรวจสอบว่าการคลิกขวาใช้งานได้หรือไม่ หากคุณใช้พีซีในสภาพแวดล้อมขององค์กรให้ตรวจสอบกับผู้ดูแลระบบไอทีของคุณว่ามีนโยบายกลุ่มใดที่ จำกัด การคลิกขวาหรือไม่
ซ่อมแซมไฟล์ระบบที่เสียหาย
ดาวน์โหลดและเรียกใช้ Restoro เพื่อสแกนและกู้คืนไฟล์ที่เสียหายและหายไปจากที่นี่เมื่อดำเนินการตามแนวทางแก้ไขด้านล่างเสร็จแล้ว เป็นสิ่งสำคัญเพื่อให้แน่ใจว่าไฟล์ระบบทั้งหมดยังคงสมบูรณ์และไม่เสียหายก่อนดำเนินการแก้ไขปัญหาด้านล่าง
1. ปิดโหมดแท็บเล็ต
ความล้มเหลวของฟังก์ชันคลิกขวาสามารถนำมาประกอบโดยตรงกับโหมด TABLET ที่เปิดใช้งานบนคอมพิวเตอร์ของคุณ คุณไม่สามารถทำการคลิกขวาส่วนใหญ่ได้ในขณะที่อยู่ในโหมดนี้ มีหลายวิธีในการปิดโหมดแท็บเล็ตบนพีซี Windows 10 ของคุณ
วิธีที่ 1: ปิดโหมดแท็บเล็ตในศูนย์ปฏิบัติการ
- สำหรับตัวเลือกนี้ให้กดแป้นผสมWINDOWS + Aหรือคลิกที่ไอคอนระบบสำหรับ Action Center ซึ่งโดยปกติจะอยู่ในโซนการแจ้งเตือนแถบงาน
- นำทางไปยังด้านล่างของศูนย์ปฏิบัติการและจากนั้นคลิกหรือแตะที่โหมดแท็บเล็ต เป็นการสลับสองทางระหว่างเปิดและปิดดังนั้นให้ทำตามความต้องการของคุณ เมื่อเสร็จแล้วให้ทดสอบดูว่าการคลิกขวาใช้งานได้หรือไม่

วิธีที่ 2: ปิดโหมดแท็บเล็ตผ่านการตั้งค่า
- ไปที่การตั้งค่าและคลิกที่ระบบ
- อยู่ทางด้านซ้ายมือคุณจะเห็นเส้นโหมดแท็บเล็ต คลิกที่มัน
- ตอนนี้ทางด้านขวาระบุวลี"ทำให้ Windows เป็นมิตรกับการสัมผัสมากขึ้นเมื่อใช้อุปกรณ์ของคุณเป็นแท็บเล็ต" ปิดมัน.

ในกรณีที่คุณต้องการเปิดใช้งานโหมดแท็บเล็ตให้ทำเช่นเดียวกับด้านบน แต่คราวนี้เปิดปุ่ม
จดตัวเลือกต่างๆภายใต้คำแนะนำนี้ พวกเขาอาจมีประโยชน์สำหรับการโต้ตอบในอนาคต มีตัวเลือกสำหรับโหมดที่เริ่มต้นทันทีหลังจากที่คุณลงชื่อเข้าใช้คุณสามารถให้ระบบเปลี่ยนเป็นโหมดแท็บเล็ตโดยอัตโนมัติเมื่อลงชื่อเข้าใช้ไปที่เดสก์ท็อปหรือใช้โหมดการลงชื่อเข้าใช้ล่าสุด นอกจากนี้ยังมีตัวเลือกเพิ่มเติมสำหรับวิธีที่ระบบแจ้งเตือนคุณเมื่อโหมดแท็บเล็ตอยู่ในโหมดอัตโนมัติ
วิธีที่ 3: ใช้ System Registry Editor เพื่อปิดโหมดแท็บเล็ต (ผู้ใช้ขั้นสูงเท่านั้น)
- ไปที่“ Run” ในการเรียกใช้ที่สำคัญในคำR egedit.exeหรือเพียงแค่R egedit ตัวแก้ไขรีจิสทรีปรากฏขึ้น

- ไปที่เส้นทาง
HKEY_CURRENT_USER \ SOFTWARE \ Microsoft \ Windows \ CurrentVersion \ ImmersiveShell
- เมื่อคุณคลิกที่โฟลเดอร์ImmersiveShellทางด้านขวามือค้นหา DWORD / รายการTabletMode หากต้องการปิดโหมดแท็บเล็ตให้เปลี่ยนค่าเป็น 0
2. ใช้แอปพลิเคชัน Shell Extension Manager สำหรับ Windows
ปัญหาการคลิกขวาบางครั้งเกิดจากส่วนขยายของบุคคลที่สามในเมนูบริบท มียูทิลิตี้ที่สามารถช่วยคุณกำจัดส่วนขยายเหล่านี้ได้อย่างมีประสิทธิภาพโดยไม่ต้องดิ้นรนมากนัก
- ดาวน์โหลด Shell Extension Manager
- หลังจากดาวน์โหลดเสร็จสิ้นให้เปิดแอปพลิเคชันโดยใช้แป้นพิมพ์ของคุณ (Shift + F10) จากนั้นเลือก“ run as administrator” ที่นี่ไม่จำเป็นต้องติดตั้ง
- บนเมนูที่ปรากฏเลือกตัวเลือก คลิกกรองตามการขยายประเภทและเลือกแล้วสำหรับเมนูบริบท
- รายการจะปรากฏขึ้น จดรายการที่มีพื้นหลังสีชมพู เป็นรายการที่ติดตั้งโดยซอฟต์แวร์ของบุคคลที่สาม
- กดแป้น CTRL ค้างไว้จากนั้นคลิกที่รายการทั้งหมดที่มีพื้นหลังสีชมพู ที่มุมซ้ายคลิกปุ่มสีแดงเพื่อปิดใช้งานทั้งหมด
- อีกครั้งภายใต้ตัวเลือกเริ่มต้นใหม่ Explorer ที่
- คลิกขวาที่เดสก์ท็อปของคุณตอนนี้และดูว่าปัญหาได้รับการแก้ไขแล้วหรือไม่ ในกรณีนี้ให้เริ่มเปิดใช้งานส่วนขยายของบุคคลที่สามทีละรายการ
- หากปัญหาการคลิกขวาเกิดขึ้นอีกครั้งนั่นเป็นส่วนขยายของบุคคลที่สามล่าสุดที่คุณเปิดใช้งาน ปิดการใช้งานหรือถอนการติดตั้งซอฟต์แวร์หรือโปรแกรมหลักทั้งหมดหากจำเป็น
3. การดำเนินการคำสั่ง DISM
ความสมบูรณ์ของดิสก์อาจเสียหายเนื่องจากการคลิกขวาไม่ทำงานบนคอมพิวเตอร์ ดังนั้นในขั้นตอนนี้เราจะทำการตรวจสอบและซ่อมแซมความสมบูรณ์ของดิสก์ สำหรับการที่:
- กดปุ่ม“ Windows ” +“ R ” พร้อมกันแล้วพิมพ์ cmd

- กดปุ่ม“ Shift ” +“ Ctrl ” +“ enter ” พร้อมกันเพื่อเปิดพรอมต์คำสั่งที่ยกระดับ
- พิมพ์คำสั่งต่อไปนี้ทีละคำสั่งแล้วกด“ enter” หลังจากแต่ละคำสั่ง
Dism / Online / Cleanup-Image / CheckHealth Dism / Online / Cleanup-Image / ScanHealth Dism / Online / Cleanup-Image / RestoreHealth
- หลังจากเสร็จสิ้นกระบวนการตรวจสอบว่าปัญหายังคงมีอยู่หรือไม่
4. เรียกใช้การสแกน SFC
อาจเป็นไปได้ว่าไดรเวอร์หรือไฟล์“ .dll” บางไฟล์หายไปหรือเสียหาย ดังนั้นในขั้นตอนนี้เราจะเริ่มการสแกน SFC เพื่อตรวจสอบและแก้ไขปัญหานี้ สำหรับการที่:
- กดปุ่ม“ Windows ” +“ R ” พร้อมกันแล้วพิมพ์ cmd

- กดปุ่ม“ Shift ” +“ Ctrl ” +“ enter ” พร้อมกันเพื่อเปิดพรอมต์คำสั่งที่ยกระดับ
- พิมพ์คำสั่งต่อไปนี้แล้วกด“ Enter ” เพื่อดำเนินการ
sfc / scannow

- รอขณะที่ระบบกำลังสแกนและตรวจสอบว่าปัญหายังคงมีอยู่หรือไม่หลังจากการสแกนเสร็จสิ้น
5. ลบรายการรีจิสทรี
บางครั้งข้อผิดพลาดจะได้รับการแก้ไขโดยการลบรายการรีจิสตรีบางรายการ หากการกำหนดค่ารีจิสทรีเสียหายหรือมีการกำหนดค่าผิดพลาดก็สามารถป้องกันไม่ให้องค์ประกอบบางอย่างของระบบปฏิบัติการทำงานอย่างถูกต้อง วิธีแก้ไข:
- กด“ Windows ” +“ R ” เพื่อเปิดพร้อมท์เรียกใช้

- พิมพ์“ Regedit ” แล้วกด“ Enter”

- นำทางเส้นทางต่อไปนี้
HKEY_CLASSES_ROOT \ Directory \ Background \ shellex \ ContextMenuHandlers \ NvCplDesktopContext
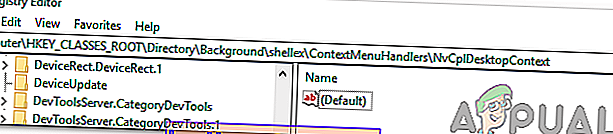
- ลบโฟลเดอร์ทั้งหมดยกเว้นต่อไปนี้
FileSyncEx แชร์ WorkFolders ใหม่
- คลิกขวาที่โฟลเดอร์ใด ๆ ยกเว้นโฟลเดอร์ที่ระบุไว้ด้านบนและเลือก " ลบ " จากรายการเพื่อลบออก
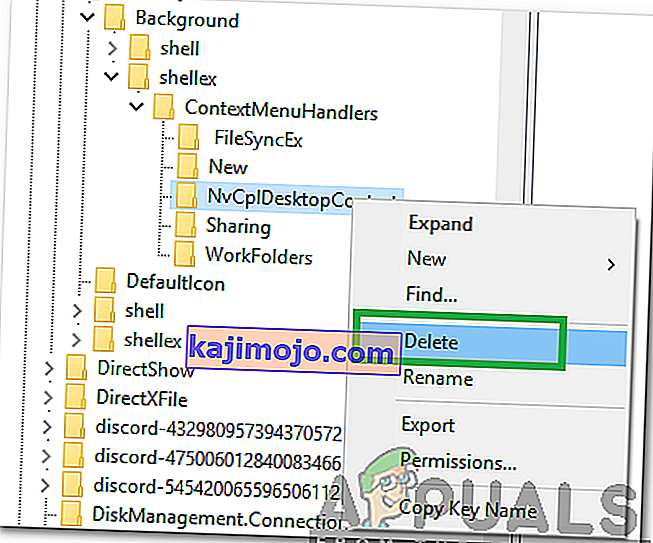
คำเตือน:ในระหว่างขั้นตอนข้างต้นคุณอาจสูญเสียเดสก์ท็อปของคุณหลังจากปิดใช้งานสิ่งต่างๆและคุณจะไม่เหลืออะไรให้ทำงานในกระบวนการที่เหลือ ในกรณีนี้ให้กด Ctrl-Alt-Del ในตัวจัดการงานเลือกแท็บไฟล์เรียกใช้งานใหม่จากนั้นป้อน explorer.exe เดสก์ท็อปของคุณจะปรากฏขึ้นทันที
6: ถอนการติดตั้ง / ปิดการใช้งานแอปพลิเคชันที่ขัดแย้งกัน
มีแอพพลิเคชั่นที่เป็นที่รู้จักซึ่งทำให้เกิดข้อผิดพลาดของเมาส์ภายใต้การสนทนา โดยปกติแอปพลิเคชันของบุคคลที่สามเหล่านี้จะเข้าควบคุม HID ของคุณและในบางครั้งแอปพลิเคชันเหล่านี้จะอยู่ในสถานะข้อผิดพลาดซึ่งทำให้ฟังก์ชันการทำงานสูญหายไป ในกรณีนี้การถอนการติดตั้ง / ปิดการใช้งานแอปพลิเคชันเหล่านี้อาจช่วยแก้ปัญหาได้ ต่อไปนี้เป็นรายการแอปพลิเคชันดังกล่าว:
- HP Display Control (PdiShellExt.dll)
- การกู้คืนระบบ Symantec
- 7zip
- WinZip
หากคุณติดตั้งแอปพลิเคชันเหล่านี้ให้ปิดใช้งานหรือถอนการติดตั้ง / ติดตั้งใหม่ รายการนี้อาจไม่สมบูรณ์ดังนั้นโปรดระวังแอปพลิเคชันประเภทนี้ คุณยังสามารถพิจารณาเริ่มต้นคอมพิวเตอร์ในเซฟโหมดเพื่อวินิจฉัยปัญหา
7: อัปเดตไดรเวอร์
ไดรเวอร์เป็นส่วนประกอบหลักที่เชื่อมต่อฮาร์ดแวร์ระบบและระบบปฏิบัติการของคุณ หากไดรเวอร์ใดเสียหายหรือล้าสมัยการอัปเดตเป็นเวอร์ชันล่าสุดอาจช่วยแก้ปัญหาได้ ไดรเวอร์มักจะเสียหายเนื่องจากการอัปเดต Windows ที่ไม่ดีและล้าสมัยหากไม่ได้รับการอัปเดตควบคู่ไปกับการอัปเดต Windows
- กดของ Windowsที่สำคัญและประเภทจัดการอุปกรณ์ จากนั้นในผลการคลิกบนตัวจัดการอุปกรณ์

- ตอนนี้ในตัวจัดการอุปกรณ์ขยายของอะแดปเตอร์การแสดงผลและคลิกขวาของคุณไดร์เวอร์กราฟิกแล้วคลิกที่Update Driver

- จากนั้นเลือก“ ค้นหาโดยอัตโนมัติสำหรับซอฟต์แวร์ไดรเวอร์ที่อัปเดต ”
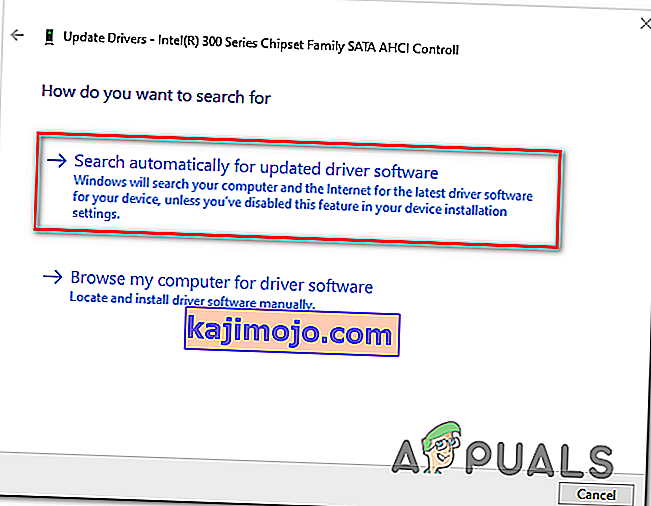
- คุณยังสามารถใช้เว็บไซต์ผู้ผลิตการ์ดแสดงผลของคุณเพื่ออัปเดตไดรเวอร์ นี่เป็นปัญหาที่เป็นที่รู้จักสำหรับแล็ปท็อปที่มีแบบ Dual GPU และเทคโนโลยีออปติมัส หากคุณใช้แล็ปท็อปเครื่องดังกล่าวให้ดาวน์โหลดไดรเวอร์อย่างเป็นทางการของ Intel เพื่อแก้ไขปัญหา
- นอกจากนี้แอปพลิเคชันและไดรเวอร์ของ Nvidia เป็นที่ทราบกันดีว่าสร้างปัญหานี้ ถอนการติดตั้งแอปพลิเคชัน / ไดรเวอร์ Nvidia ทั้งหมดและใช้ไดรเวอร์ของ Microsoft สำหรับการ์ดแสดงผลของคุณเพื่อตรวจสอบว่าปัญหาได้รับการแก้ไขหรือไม่
- ทำซ้ำขั้นตอนเดียวกันเพื่อปรับปรุงไดรเวอร์ของคุณเมาส์อยู่ใต้เม้าส์และอุปกรณ์ชี้ตำแหน่งอื่น ๆ
- ความคิดที่ดีคือการอัปเดต Windows เพื่อให้ไดรเวอร์ทั้งหมดได้รับการอัปเดต
หากยังไม่มีสิ่งใดช่วยคุณได้ให้ทำการกู้คืนระบบหรือรีเซ็ต Windows แต่ก่อนที่จะดำเนินการใด ๆ ตรวจสอบให้แน่ใจว่าเมาส์ไม่ผิดปกติ