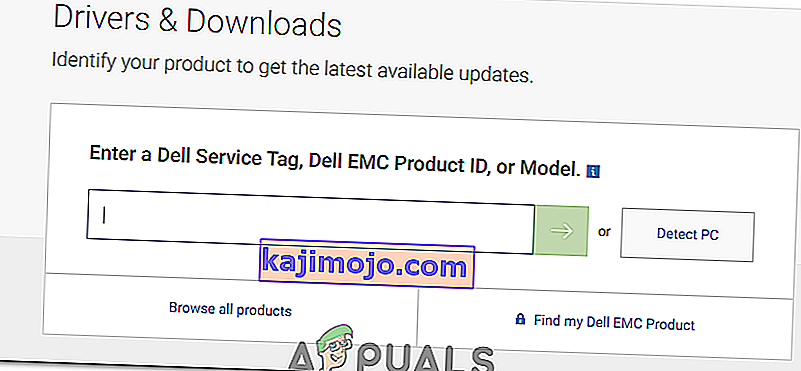BIOS ย่อมาจาก Basic Input Output System เป็นชุดรหัสที่อยู่บนชิปบนเมนบอร์ดของระบบของคุณ เมื่อคอมพิวเตอร์บูทขึ้นจะมองหา BIOS ในชิปเพื่อดูคำแนะนำในการค้นหาระบบปฏิบัติการและสิ่งอื่น ๆ อีกมากมาย BIOS ยังช่วยอำนวยความสะดวกในการสื่อสารระหว่างระบบปฏิบัติการและฮาร์ดแวร์
เช่นเดียวกับไดรเวอร์และซอฟต์แวร์การอัปเดตสำหรับ BIOS จะถูกปล่อยออกมาเป็นครั้งคราว แต่คุณควรมีเหตุผลที่ดีในการอัปเดต BIOS หรือที่เรียกว่าการกะพริบ BIOS ของคุณ เว้นแต่คุณจะมีปัญหาเฉพาะเช่นความเข้ากันได้ขณะติดตั้งฮาร์ดแวร์ใหม่ที่แก้ไขได้ผ่านการอัพเดต BIOS คุณควรอัปเดต BIOS ของคุณเท่านั้น
โซลูชันที่ 1: ผ่านระบบปฏิบัติการ Windows
ในการอัปเดต BIOS ของคุณบนคอมพิวเตอร์ / แล็ปท็อป Dell ของคุณก่อนอื่นคุณต้องตรวจสอบว่า BIOS เวอร์ชันใดกำลังทำงานอยู่ในระบบของคุณ
ถือคีย์ Windows + R ในหน้าต่างการทำงานพิมพ์msinfo32และกดEnter หน้าต่างข้อมูลระบบจะเปิดขึ้น ในหน้าต่างตรวจสอบให้แน่ใจว่าได้เลือกSystem Summaryในบานหน้าต่างด้านซ้าย ในบานหน้าต่างด้านขวามีขนาดใหญ่ตั้งอยู่ที่เวอร์ชั่นของ BIOS / วัน ค่าที่เทียบจะเป็นเวอร์ชัน BIOS ของคุณ จดบันทึกไว้

ไปที่ www.dell.com/support/drivers ใส่แท็กให้บริการหรือรหัสบริการด่วนในกล่องข้อความที่จำเป็นมักเขียนด้านบนหรือด้านล่างของสก์ท็อปหรือแล็ปท็อปของคุณถ้าไม่กดคีย์ Windows + R ในการเรียกใช้กล่องโต้ตอบพิมพ์cmdและกดEnter ในหน้าต่างสีดำพิมพ์คำสั่งต่อไปนี้:
wmic bios รับหมายเลขซีเรียล
กดEnterเพื่อรันคำสั่ง หมายเหตุลงอักขระใต้“หมายเลขซีเรียล” ซึ่งเป็นของคุณรหัสบริการ

พิมพ์ภายใต้แท็กให้บริการหรือรหัสบริการด่วนของกล่องข้อความบนหน้าเว็บและคลิกส่งหลังจากส่งแท็กบริการของคุณรูปแบบระบบของคุณควรจะปรากฏบนหน้าเว็บภายใต้การสนับสนุนผลิตภัณฑ์

ตรวจสอบให้แน่ใจว่าได้เลือก“ ไดรเวอร์และดาวน์โหลด”ไว้ทางด้านซ้าย เลื่อนลงใต้“เพิ่มประสิทธิภาพระบบของคุณกับคนขับรถและการปรับปรุง”และคลิกที่“ค้นหามันด้วยตัวเอง”ตรวจสอบให้แน่ใจว่าระบบปฏิบัติการ Windows ที่ถูกต้องแสดงอยู่ถัดจาก View all available updates หากไม่เป็นเช่นนั้นให้คลิกเปลี่ยน OSเพื่อเลือกระบบปฏิบัติการ Microsoft Windows ที่ถูกต้องซึ่งติดตั้งอยู่ในคอมพิวเตอร์ของคุณในปัจจุบัน ภายใต้“ปรับแต่งผลการค้นหาของคุณ:”คลิกที่BIOSในเมนูแบบเลื่อนลงเพื่อวางการตรวจสอบเกี่ยวกับมันคลิกที่BIOSเพื่อดาวน์โหลดในผลการค้นหาเพื่อขยายรายละเอียด. หากเวอร์ชันและวันที่ของ BIOS ใหม่กว่าที่ติดตั้งในปัจจุบันให้คลิกดาวน์โหลดไฟล์เพื่อดาวน์โหลด ถ้าไม่แสดงว่าคุณมี BIOS เวอร์ชันล่าสุดแล้ว บันทึกและปิดแอพพลิเคชั่นที่กำลังทำงานอยู่และเปิดไฟล์ที่ดาวน์โหลดมา

คลิกใช่ในข้อความเตือนการควบคุมบัญชีผู้ใช้ ปฏิบัติตามคำแนะนำบนหน้าจออย่างระมัดระวัง คลิกใช่และตกลงเพื่อยืนยันข้อความเตือนและข้อความเตือนที่อาจแตกต่างกันไปตามรุ่นของระบบ อย่าปิดคอมพิวเตอร์หรือแล็ปท็อปของคุณไม่ว่าในกรณีใด ๆ ในระหว่างกระบวนการอัปเดต ในกรณีของแล็ปท็อปให้แน่ใจว่าแบตเตอรี่ที่มีอยู่ในแล็ปท็อปและอะแดปเตอร์เชื่อมต่อกับมันตลอดเวลา
โซลูชันที่ 2: ผ่านแฟลชไดรฟ์ที่สามารถบู๊ตได้
ถ้าล็อกอินเข้าระบบไม่ได้และยังต้องอัพเดท BIOS อยู่ก็ต้องบูทจากแฟลชไดรฟ์ ตรวจสอบให้แน่ใจว่าได้เลือก USB ตามลำดับการบูตที่เหมาะสมเพื่อดำเนินการต่อ หากต้องการทราบเวอร์ชัน BIOS ปัจจุบันที่ติดตั้งให้เปิดระบบเป้าหมายของคุณและกดF2ต่อไปจนกว่าการตั้งค่า BIOS จะปรากฏขึ้น เวอร์ชัน BIOS ของคุณจะได้รับถัดจากการแก้ไข BIOS
- หากต้องการตรวจสอบว่ามี BIOS เวอร์ชันอัพเดตหรือไม่ให้ไปที่ www.dell.com/support/drivers จากระบบใดก็ได้ที่คุณสามารถเข้าถึงได้
- ป้อนแท็กบริการหรือรหัสบริการด่วนของคุณในกล่องข้อความที่ต้องการโดยปกติจะเขียนไว้ที่ด้านบนหรือด้านล่างของเดสก์ท็อปหรือแล็ปท็อปเป้าหมายที่คุณต้องการอัปเดต BIOS
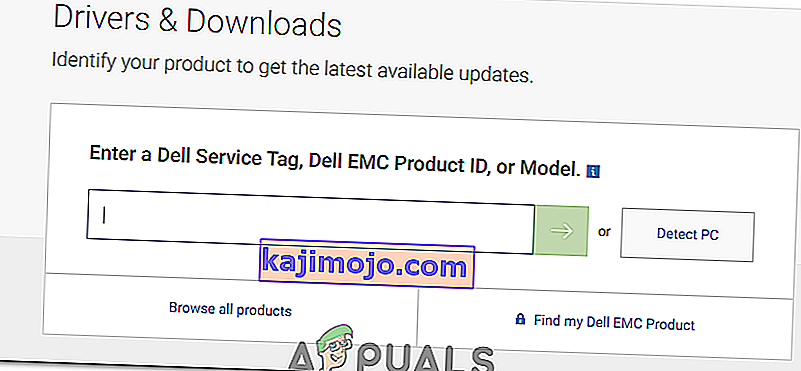
- หากไม่มีให้เลื่อนลงแล้วคลิก"ดูผลิตภัณฑ์"ใต้"เรียกดูผลิตภัณฑ์" และเลือกรุ่นของเดสก์ท็อปหรือแล็ปท็อปของคุณตามนั้น
- ใช้วิธีการที่ระบุข้างต้นในโซลูชันที่ 1เพื่อตรวจสอบว่ามี BIOS เวอร์ชันใหม่กว่าหรือไม่ ถ้าใช่ให้คลิกดาวน์โหลดไฟล์เพื่อดาวน์โหลด ถ้าไม่แสดงว่าคุณมี BIOS เวอร์ชันล่าสุดแล้ว เชื่อมต่อแฟลชไดรฟ์ที่คุณกำลังจะทำให้สามารถบูตได้กับระบบของคุณ กดWindows Key + Eเพื่อเปิด windows explorer สำรองข้อมูลหากมีจากแฟลชไดรฟ์
- ดาวน์โหลดรูฟัสจากลิงค์นี้ เราจะใช้เพื่อทำให้แฟลชไดรฟ์สามารถบู๊ตได้ เปิดไฟล์ที่ดาวน์โหลด
- เลือกแฟลชไดรฟ์ของคุณภายใต้อุปกรณ์ เลือกFAT32ในเมนูแบบเลื่อนลงใต้ระบบไฟล์และเลือกFreeDOSถัดจาก“สร้างบูตดิสก์โดยใช้” คลิกเริ่ม
- คลิกปิดเมื่อกระบวนการเสร็จสมบูรณ์ คัดลอกไฟล์ปรับปรุง BIOSกับไดรฟ์ Flash และแฟ้มที่เท่านั้น จดชื่อที่แน่นอนของไฟล์
- เชื่อมต่อแฟลชไดรฟ์เข้ากับระบบเป้าหมายที่คุณต้องการอัพเดต BIOS เปิดเครื่อง แตะF12ไปเรื่อย ๆ จนกระทั่งเมนู Bootปรากฏขึ้น
- ไฮไลต์แฟลชไดรฟ์ / USB จากเมนูการบูต กดEnter
- หน้าต่างพรอมต์คำสั่งจะปรากฏขึ้น พิมพ์C:และกดEnter
- พิมพ์dirเพื่อแสดงรายการไฟล์ในแฟลชไดรฟ์
- ตอนนี้พิมพ์ชื่อไฟล์ที่แน่นอนของไฟล์อัพเดตไบออสเช่นE5440A13.exeและกดEnter
- ทำตามคำแนะนำบนหน้าจอ อย่าปิดคอมพิวเตอร์หรือแล็ปท็อปของคุณไม่ว่าในกรณีใด ๆ ในระหว่างกระบวนการอัปเดต ในกรณีของแล็ปท็อปให้แน่ใจว่าแบตเตอรี่ที่มีอยู่ในแล็ปท็อปและอะแดปเตอร์เชื่อมต่อกับมันตลอดเวลา