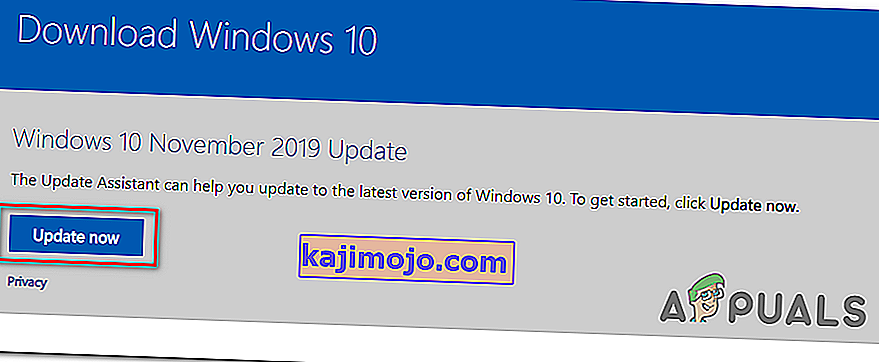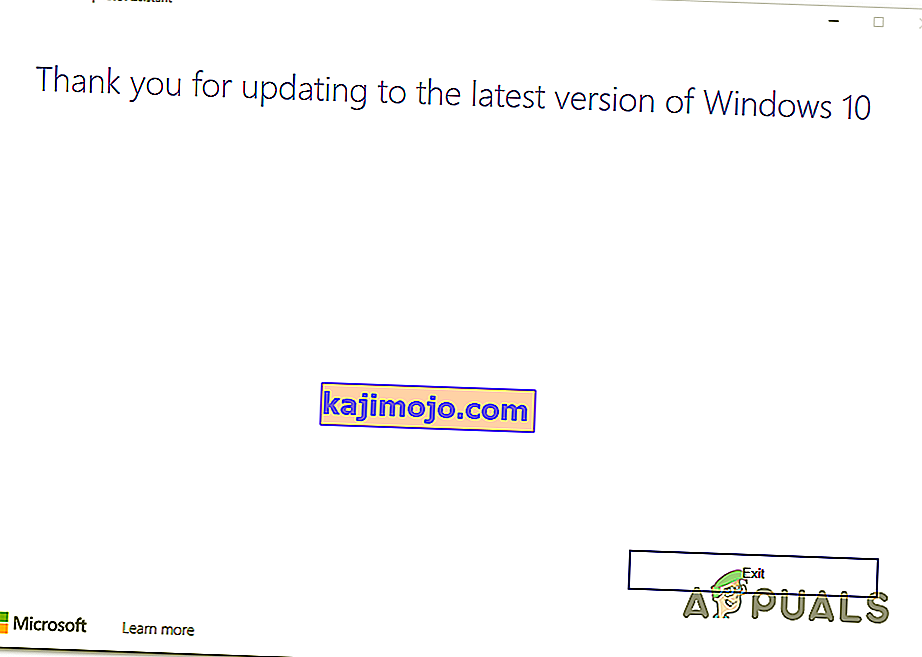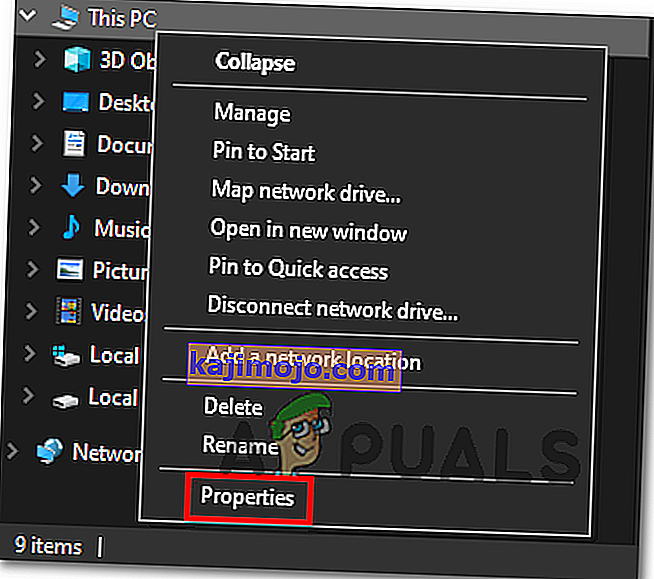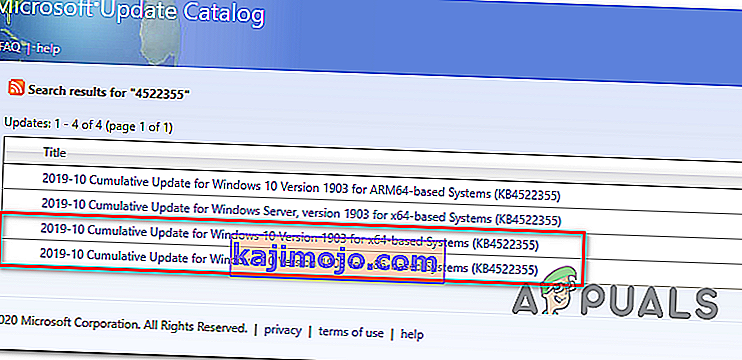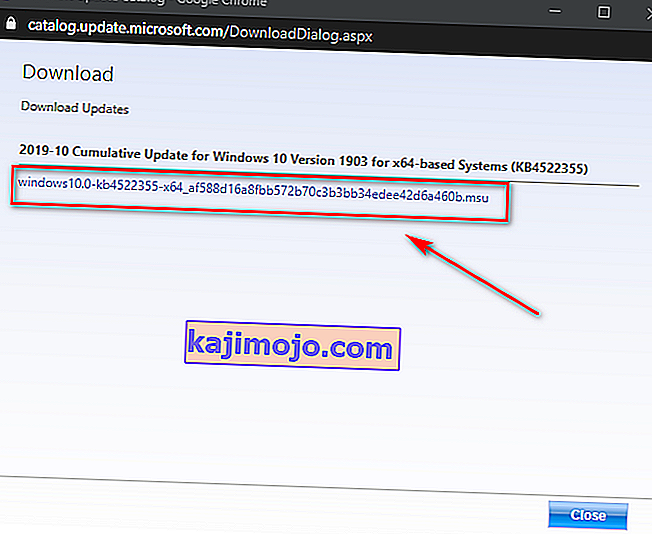ผู้ใช้ Windows 10 บางรายพบข้อผิดพลาด 0xc1900223ทุกครั้งที่พยายามติดตั้ง Windows Update ตามอัตภาพ ในกรณีเอกสารส่วนใหญ่ปัญหาจะเกิดขึ้นเมื่อผู้ใช้พยายามติดตั้งการอัปเดต 1903 และโดยทั่วไปข้อผิดพลาดจะปรากฏขึ้นเมื่อการอัปเดตถึง 97%

ในกรณีที่คุณพบปัญหาเฉพาะกับการอัปเดต 1903 คุณควรลองติดตั้งการอัปเดตอีกครั้งผ่านทางโฟลเดอร์$ GetCurrent หากไม่ได้ทำงานอีกวิธี convenable ที่อาจจะช่วยให้คุณสามารถที่จะหลีกเลี่ยงปัญหานี้คือการใช้การอัพเกรดนี้ PC Nowคุณลักษณะของเครื่องมือสร้างสื่อ วิธีที่จะหลีกเลี่ยงส่วนประกอบในตัว WU ก็คือการติดตั้งการปรับปรุงด้วยตนเองผ่านทางMicrosoft Update แคตตาล็อก
อย่างไรก็ตามปัญหานี้อาจเกิดจาก adblocker ทั่วทั้งเครือข่ายเช่น Pi-Hole หากคุณกำลังใช้งานอยู่คุณสามารถปิดการใช้งานชั่วคราว (ขณะติดตั้งการอัปเดต) หรือถอนการติดตั้งยูทิลิตี้ทั้งหมด
ในบางกรณีปัญหาอาจเกิดขึ้นได้เนื่องจากความผิดพลาดหรือความเสียหายของไฟล์ระบบบางประเภทซึ่งส่งผลกระทบต่อคอมโพเนนต์ Windows Update ในกรณีนี้คุณสามารถลองรีเฟรชทุกคอมโพเนนต์ Windows Update หรือเรียกใช้ยูทิลิตี้สองสามตัวที่สามารถแก้ไขความเสียหายของไฟล์ระบบ (SFC, DISM หรือ Clean Install)
วิธีที่ 1: บังคับให้อัปเดตผ่านโฟลเดอร์ $ getcurrent
เมื่อใดก็ตามที่คุณพยายามติดตั้งการอัปเดต Windows ที่รอดำเนินการ Windows 10 จะสร้างโฟลเดอร์ $ GetCurrent และ $ SysReset ในไดรฟ์C: \ของคุณโดยอัตโนมัติ โฟลเดอร์นี้จะมีไฟล์บันทึกเกี่ยวกับกระบวนการ Windows Update ล่าสุด แต่อาจมีไฟล์การติดตั้งจากการอัปเดตนั้นด้วย
ในกรณีที่คุณกำลังจัดการกับการอัปเดต windows ที่ล้มเหลว (ซึ่งเป็นกรณีนี้หากคุณพบข้อผิดพลาด 0xc1900223)คุณอาจบังคับให้ติดตั้งการอัปเดตได้โดยเข้าถึงโฟลเดอร์ย่อยสื่อของโฟลเดอร์$ getcurrentและทำการติดตั้งใหม่ ทางนั้น.
อย่างไรก็ตามโปรดทราบว่าโฟลเดอร์ $ getcurrent ถูกซ่อนไว้โดยค่าเริ่มต้น ดังนั้นคุณจะต้องเข้าถึงโดยตรงผ่านแถบที่อยู่หรือโดยการเปิดใช้งานโฟลเดอร์ที่ซ่อนจาก File Explorer
ต่อไปนี้เป็นคำแนะนำทีละขั้นตอนในการบังคับให้อัปเดตผ่านโฟลเดอร์c :
- เปิด File Explorer วางคำสั่งต่อไปนี้ภายในแถบนำทางที่ด้านบนแล้วกดEnter:
C: / $ getcurrent
หมายเหตุ:โปรดทราบว่าคุณอาจต้องเปลี่ยนตัวอักษรCให้ตรงกับไดรฟ์ระบบปฏิบัติการปัจจุบันของคุณ
หมายเหตุ 2:นอกจากนี้คุณสามารถเข้าถึงสถานที่แห่งนี้ด้วยตนเองโดยการช่วยให้รายการที่ซ่อนแรก (ใน File Explorer ให้ไปดูและตรวจสอบกล่องที่เกี่ยวข้องกับรายการที่ซ่อนอยู่

- หลังจากที่คุณทำสิ่งนี้แล้วให้เข้าถึงโฟลเดอร์สื่อจากรายการโฟลเดอร์ย่อยและดับเบิลคลิกที่เริ่มปฏิบัติการได้
- เมื่อคุณอยู่ในหน้าจอการติดตั้งการอัปเดตให้ปฏิบัติตามคำแนะนำบนหน้าจอเพื่อติดตั้งการอัปเดตผ่านทางปฏิบัติการเฉพาะ
- หลังจากติดตั้งการอัปเดตสำเร็จให้รีสตาร์ทคอมพิวเตอร์และดูว่าปัญหาได้รับการแก้ไขหรือไม่เมื่อเริ่มต้นระบบครั้งถัดไป
ในกรณีที่มองไม่เห็นโฟลเดอร์$ getcurrentเป็นไปได้มากว่าคอมโพเนนต์ WU ไม่สามารถอัปเดตไฟล์ที่จำเป็นสำหรับการติดตั้งได้ หากเป็นไปได้ให้เลื่อนลงไปที่การแก้ไขที่เป็นไปได้ถัดไปด้านล่าง
วิธีที่ 2: การอัปเดตผ่าน Media Creation Tool
หากฟังก์ชัน WU อัตโนมัติไม่สามารถอัปเดตเป็นเวอร์ชัน 1903 ได้ด้วยตัวเองคุณอาจบังคับให้ติดตั้งได้โดยใช้เครื่องมือสร้างสื่อ นอกเหนือจากการอนุญาตให้คุณล้างการติดตั้ง Windows 10 แล้วเครื่องมือนี้ยังมีคุณลักษณะอัปเกรดพีซีนี้ทันทีซึ่งจะช่วยให้คุณสามารถแก้ไข0xc1900223
ผู้ใช้ที่ได้รับผลกระทบหลายรายยืนยันว่าการดำเนินการนี้ทำให้พวกเขาสามารถอัปเดต Windows 10 บิลด์ของตนได้
นี่คือคำแนะนำโดยย่อเกี่ยวกับการอัปเดตเป็น Windows 10 เวอร์ชัน 1903 ผ่าน Media Creation Tool:
- ไปที่ลิงค์นี้ ( ที่นี่ ) และคลิกที่ปุ่มอัปเดตทันทีเพื่อดาวน์โหลดตัวช่วยอัพเกรด Windows 10
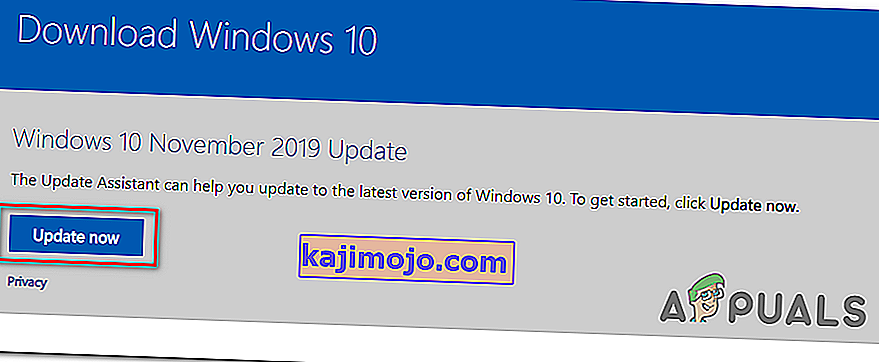
- หลังจากดาวน์โหลดไฟล์ปฏิบัติการสำเร็จแล้วให้ดับเบิลคลิกที่ไฟล์และคลิกใช่ที่UAC (User Account Control)เพื่อให้สิทธิ์ระดับผู้ดูแลระบบ
- จากนั้นทำตามคำแนะนำบนหน้าจอเพื่อทำการติดตั้งให้เสร็จสิ้น
- เมื่อการดำเนินการเสร็จสิ้นให้รีสตาร์ทคอมพิวเตอร์และดูว่าปัญหาได้รับการแก้ไขหรือไม่เมื่อเริ่มต้นคอมพิวเตอร์ครั้งถัดไป
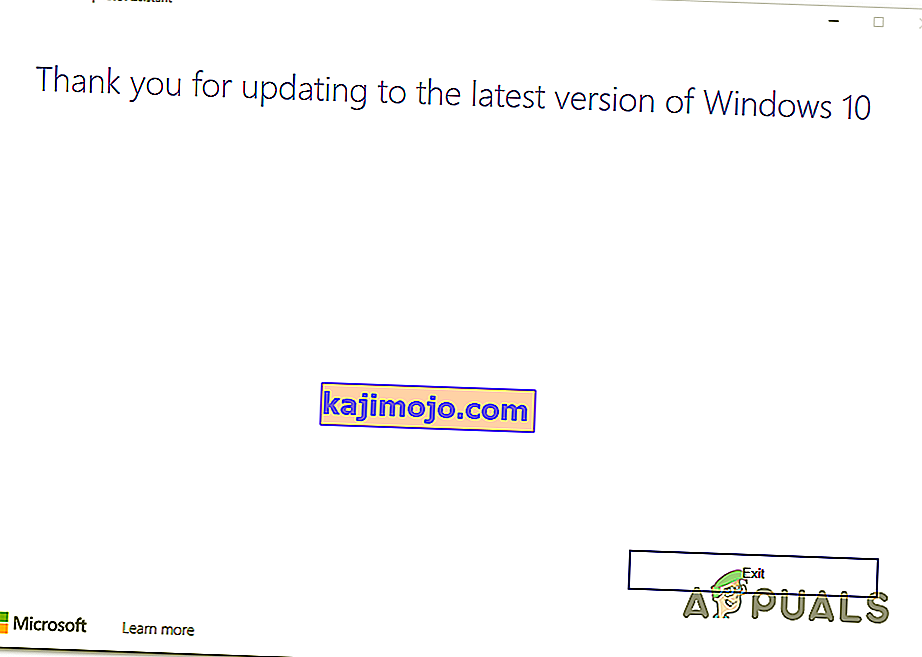
- เมื่อคอมพิวเตอร์ของคุณบูตสำรองให้ดูว่าปัญหาได้รับการแก้ไขแล้วหรือไม่
ในกรณีที่ความพยายามในการติดตั้งการอัปเดต Windows ล้มเหลวด้วย0xc1900223เดียวกันให้เลื่อนลงไปที่การแก้ไขที่เป็นไปได้ถัดไปด้านล่าง
วิธีที่ 3: การปิดใช้งาน Pi-Hole (หรือ adblocker ทั่วเครือข่ายอื่น)
ตามที่ปรากฎรหัสข้อผิดพลาด0xc1900223เมื่อติดตั้งการอัปเดต Windows 10 สามารถเรียกใช้โดย Pi-Hole หรือadblocker ทั่วเครือข่ายที่คล้ายกัน ตามผู้ใช้รายอื่นที่ได้รับผลกระทบปัญหานี้อาจเกิดจาก DNS blocklist ที่อาจทำให้การอัปเดตไม่เสร็จสมบูรณ์
ผู้ใช้ที่พบว่าตัวเองตกอยู่ในสถานการณ์เดียวกันได้ยืนยันว่าพวกเขาสามารถติดตั้งการอัปเดตได้โดยไม่มีข้อผิดพลาดเดียวกันโดยการปิดใช้งานหรือถอนการติดตั้ง Pi-Hole ในขณะที่การอัปเดตกำลังเกิดขึ้น
ปิดใช้งาน Pi-Hole ชั่วคราว
- กดปุ่มWindows + Rเพื่อเปิดกล่องโต้ตอบเรียกใช้ จากนั้นพิมพ์'cmd'แล้วกดCtrl + Shift + Enterเพื่อเปิดพรอมต์ CMD ที่ยกระดับพร้อมการเข้าถึงของผู้ดูแลระบบ เมื่อคุณได้รับแจ้งจากUAC (การควบคุมบัญชีผู้ใช้) ให้คลิกใช่เพื่อให้สิทธิ์ผู้ดูแลระบบ

- เมื่อคุณอยู่ในพรอมต์ CMD ที่ยกระดับแล้วให้พิมพ์คำสั่งต่อไปนี้เพื่อเรียกใช้ยูทิลิตี้ Pi-Hole:
Pihole
- เมื่อเรียกใช้ Pi-Hole แล้วให้พิมพ์คำสั่งต่อไปนี้แล้วกดEnterเพื่อปิดใช้งาน:
ปิดการใช้งาน pihole
- ตอนนี้ยูทิลิตี้ Pi-Hole adblocker ถูกปิดใช้งานให้ลองติดตั้งการอัปเดตที่ล้มเหลวอีกครั้งและดูว่าคุณสามารถติดตั้งได้โดยไม่ต้องรับ0xc1900223 หรือไม่
- หากติดตั้งการอัปเดตสำเร็จให้รันคำสั่งต่อไปนี้ในเทอร์มินัลที่ยกระดับเดียวกันเพื่อเปิดใช้งาน Pi-Hole อีกครั้ง:
ปิดการใช้งาน pihole
การถอนการติดตั้ง Pi-Hole
- เปิดเรียกใช้กล่องโต้ตอบโดยการกดคีย์ Windows + R จากนั้นพิมพ์'cmd'ในกล่องข้อความแล้วกดCtrl + Shift + Enterเพื่อเปิดพรอมต์ CMD ที่ยกระดับ ที่พรอมต์UAC (การควบคุมบัญชีผู้ใช้)คลิกใช่เพื่อให้สิทธิ์ผู้ดูแลระบบ

- ภายในพรอมต์ CMD ที่ยกระดับให้พิมพ์คำสั่งต่อไปนี้แล้วกดEnterเพื่อเริ่มการถอนการติดตั้ง Pi-Hole:
ถอนการติดตั้ง pihole
- เมื่อประมวลผลคำสั่งสำเร็จแล้วให้รีสตาร์ทคอมพิวเตอร์
- ในการอัปเดตครั้งถัดไปให้ลองติดตั้งการอัปเดตที่ก่อนหน้านี้ล้มเหลวด้วยข้อผิดพลาด0xc1900223และดูว่าการดำเนินการเสร็จสมบูรณ์หรือไม่
ในกรณีที่วิธีนี้ใช้ไม่ได้หรือไม่สามารถแก้ปัญหาได้ให้เลื่อนลงไปที่การแก้ไขที่เป็นไปได้ถัดไปด้านล่าง
วิธีที่ 4: ล้างแคช DNS
ปรากฎว่าปัญหาเฉพาะนี้อาจเกิดขึ้นได้เนื่องจากความไม่สอดคล้องกันของเครือข่ายซึ่งสามารถแก้ไขได้โดยการล้างแคช DNS ของคอมพิวเตอร์ของคุณ วิธีที่ง่ายที่สุดคือผ่านพรอมต์ CMD ที่ยกระดับ
หลังจากดำเนินการนี้และรีสตาร์ทคอมพิวเตอร์ผู้ใช้ที่ได้รับผลกระทบบางรายยืนยันว่าในที่สุดก็สามารถติดตั้ง Windows Update ให้เสร็จสมบูรณ์ได้โดยไม่พบข้อผิดพลาด0xc1900223
นี่คือคำแนะนำโดยย่อพร้อมขั้นตอนที่คุณต้องดำเนินการเพื่อล้างแคช DNS ของคุณจากหน้าต่างพรอมต์คำสั่งที่ยกระดับ:
- เปิดกล่องโต้ตอบRunโดยกดปุ่มWindows + Rบนคีย์บอร์ดของคุณ จากนั้นในกล่องข้อความพิมพ์'cmd'แล้วกดCtrl + Shift + Enterเพื่อเปิดหน้าต่าง CMD ที่ยกระดับ

หมายเหตุ:เมื่อคุณได้รับแจ้งจากUAC (การควบคุมบัญชีผู้ใช้)ให้คลิกใช่เพื่อให้สิทธิ์ผู้ดูแลระบบ
- เมื่อคุณอยู่ในพรอมต์ CMD ที่ยกระดับแล้วให้พิมพ์คำสั่งต่อไปนี้ตามลำดับแล้วกดEnterหลังจากแต่ละคำสั่ง:
ipconfig / flushdns ipconfig / registerdns ipconfig / release ipconfig / ต่ออายุ
- หลังจากประมวลผลคำสั่งแต่ละคำสั่งเรียบร้อยแล้วให้รีสตาร์ทคอมพิวเตอร์และพยายามติดตั้งการอัปเดตที่เคยล้มเหลวเมื่อเริ่มต้นคอมพิวเตอร์ครั้งถัดไป
หากวิธีนี้ไม่อนุญาตให้คุณแก้ไขข้อผิดพลาด0xc1900223ให้เลื่อนลงไปที่การแก้ไขที่เป็นไปได้ถัดไปด้านล่าง
วิธีที่ 5: การติดตั้งการอัปเดตผ่าน Microsoft Update Catalog
หากไม่มีวิธีการใดข้างต้นที่อนุญาตให้คุณแก้ไขปัญหาได้คุณอาจสามารถทำการติดตั้ง 1903 ให้เสร็จสมบูรณ์ได้โดยดำเนินการด้วยตนเองผ่าน Microsoft Update Catalog ขั้นตอนนี้จะติดตั้งการอัปเดตโดยตรง (โดยไม่เกี่ยวข้องกับคอมโพเนนต์ WU ภายใน) ซึ่งหมายความว่าทุกการพึ่งพาที่เสียหายซึ่งอาจทำให้เกิดปัญหานี้จะหลีกเลี่ยง
ต่อไปนี้เป็นคำแนะนำโดยย่อเกี่ยวกับการติดตั้งการอัปเดต 1903 ด้วยตนเองผ่าน Microsoft Update Catalog:
- ก่อนอื่นคุณต้องรู้สถาปัตยกรรมระบบปฏิบัติการของคุณ (ถ้าเป็น 32 บิตหรือ 64 บิต) หากคุณไม่ทราบให้เปิดFile Explorerคลิกขวาที่พีซีเครื่องนี้แล้วเลือกคุณสมบัติจากเมนูบริบทที่เพิ่งปรากฏ
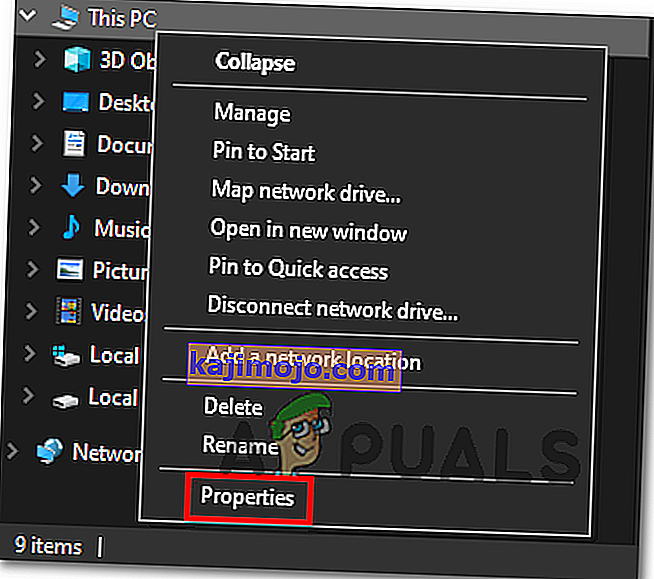
- เมื่อคุณอยู่ภายในคุณสมบัติของระบบหน้าจอให้ดูที่เป็นชนิดของระบบหมวดหมู่ หากมีข้อความระบุว่า 64 บิตคุณจะต้องดาวน์โหลดการอัปเดต 64 บิตและหากระบุว่า 32 บิตแสดงว่าคุณต้องใช้เวอร์ชัน 32 บิต

- เมื่อคุณมั่นใจในสถาปัตยกรรมระบบปฏิบัติการของคุณแล้วให้ไปที่ลิงค์นี้ ( ที่นี่ ) และใช้ฟังก์ชันการค้นหาที่มุมขวาบนของหน้าจอเพื่อค้นหา " 4522355 " แล้วกดEnter
- หลังจากสร้างหน้าผลลัพธ์แล้วให้ค้นหาเวอร์ชันที่ถูกต้องซึ่งตรงกับเวอร์ชัน Windows 10 ของคุณ (ที่ใช้ x64 หรืออิง x86) และคลิกที่ปุ่มดาวน์โหลดที่เชื่อมโยงกับ Windows Update ที่ถูกต้อง
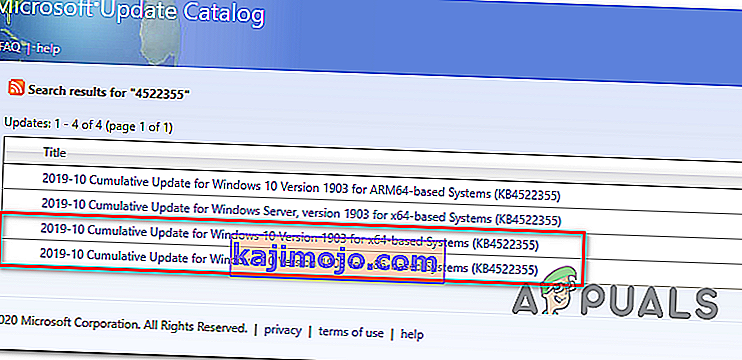
- ในหน้าการยืนยันให้คลิกที่ลิงค์อีกครั้งเพื่อเริ่มการดาวน์โหลด
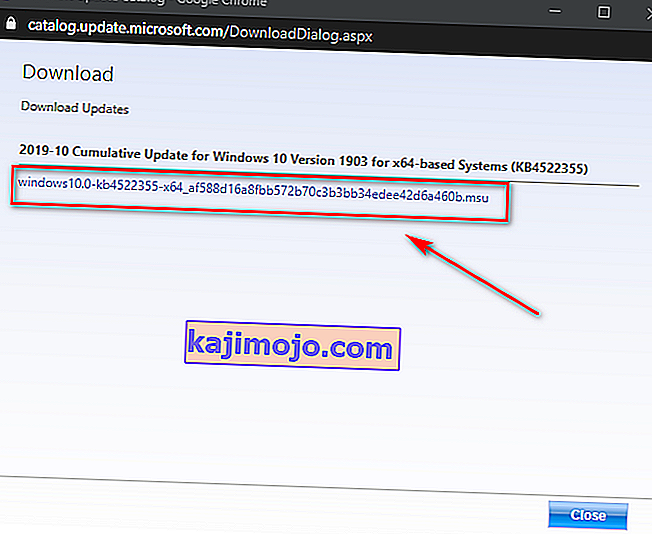
- รออย่างอดทนจนกว่าการดาวน์โหลดจะเสร็จสิ้นจากนั้นเปิดแพ็คเกจการติดตั้ง. msu และปฏิบัติตามคำแนะนำบนหน้าจอเพื่อทำการติดตั้งให้เสร็จสิ้น
- หลังจากการติดตั้งเสร็จสิ้นให้รีสตาร์ทคอมพิวเตอร์เพื่ออนุญาตให้ติดตั้งไฟล์ที่เหลือ
ในกรณีที่ปัญหาเดียวกันยังคงเกิดขึ้นหรือคุณไม่พบการอัปเดตที่ล้มเหลวตามปกติโดยใช้ Microsoft Update Catalog ให้เลื่อนลงไปที่การแก้ไขที่เป็นไปได้ถัดไปด้านล่าง
วิธีที่ 6: รีเฟรชทุกส่วนประกอบของ Windows Update
หากไม่มีวิธีใดเลยที่อนุญาตให้คุณแก้ไขปัญหานี้เป็นไปได้มากว่าคุณกำลังประสบปัญหานี้เนื่องจากความผิดพลาดของ Windows Update ที่ขัดขวางความสามารถของ WU ในการติดตั้งการอัปเดตใหม่ สิ่งนี้ชัดเจนหากการอัปเดตหลายรายการล้มเหลวด้วยรหัสข้อผิดพลาดเดียวกันนี้ ( ข้อผิดพลาด0xc1900223 )
ผู้ใช้ Windows หลายรายที่พบปัญหาเดียวกันยืนยันว่าปัญหาได้รับการแก้ไขแล้วและติดตั้งบิลด์ 1903 สำเร็จหลังจากทำตามขั้นตอนต่างๆที่สามารถรีเซ็ตทุกองค์ประกอบที่เกี่ยวข้องกับ WU (Windows Update)
ต่อไปนี้เป็นคำแนะนำทีละขั้นตอนโดยย่อในการรีเซ็ตส่วนประกอบ Windows Update ที่เกี่ยวข้องทั้งหมดด้วยตนเองจากพรอมต์ CMD ที่ยกระดับ:
- เปิดกล่องโต้ตอบ Run โดยการกดคีย์ Windows + R ถัดไปภายในกล่องข้อความพิมพ์'cmd'แล้วกดCtrl + Shift + Enterเพื่อเปิดหน้าต่างพรอมต์คำสั่งที่ยกระดับขึ้น

หมายเหตุ:เมื่อคุณได้รับแจ้งจากUAC (การควบคุมบัญชีผู้ใช้)ให้คลิกใช่เพื่อให้สิทธิ์ผู้ดูแลระบบ
- หลังจากที่คุณจัดการเพื่อเปิดพรอมต์ CMD ที่ยกระดับแล้วให้พิมพ์คำสั่งต่อไปนี้ตามลำดับและกด Enter หลังจากแต่ละคำสั่งเพื่อหยุดบริการ WU ที่จำเป็นทั้งหมด:
net stop wuauserv net stop cryptSvc net stop bits net stop msiserver
หมายเหตุ:คำสั่งเหล่านี้จะหยุดบริการที่เกี่ยวข้องกับบริการ Windows Update, MSI Installer, Cryptographic และ BITS โดยอัตโนมัติ
- เมื่อคุณจัดการเพื่อปิดใช้งานบริการที่จำเป็นทั้งหมดแล้วให้วางคำสั่งต่อไปนี้ (ตามลำดับ) แล้วกดEnterหลังจากแต่ละรายการเพื่อเปลี่ยนชื่อโฟลเดอร์สองโฟลเดอร์ที่ผู้ใช้ Windows เก็บไฟล์อัปเดต(SoftwareDistributionและCatroot2):
Ren C: \ Windows \ SoftwareDistribution SoftwareDistribution.old ren C: \ Windows \ System32 \ catroot2 Catroot2.old
หมายเหตุ:หากคุณไม่ทราบSoftwareDistributionและCatroot2เป็นโฟลเดอร์สองโฟลเดอร์ที่รับผิดชอบในการจัดเก็บไฟล์อัปเดตที่กำลังใช้งานโดยคอมโพเนนต์ Windows Updating เนื่องจากทั้งสองไม่สามารถลบได้ตามอัตภาพวิธีเดียวที่จะจำกัดความเสียหายของไฟล์ที่เสียหายคือบังคับให้ระบบปฏิบัติการของคุณสร้างสำเนาใหม่ที่ดีต่อสุขภาพซึ่งจะเข้ามาแทนที่
- เมื่อคุณจัดการเพื่อลบสองโฟลเดอร์ให้พิมพ์คำสั่งสุดท้ายเหล่านี้แล้วกด Enter หลังจากแต่ละคำสั่งเพื่อเริ่มบริการเดียวกันใหม่ (อันเดียวกับที่เราปิดการใช้งานในขั้นตอนที่ 2):
net start wuauserv net start cryptSvc net start bits net start msiserver
- หลังจากรีสตาร์ทแต่ละบริการแล้วให้ลองติดตั้งการอัปเดตเดียวกันกับที่เคยยื่นก่อนหน้านี้อีกครั้งและดูว่าติดตั้งสำเร็จหรือไม่ (โดยไม่มีข้อผิดพลาด0xc1900223 )
ในกรณีที่รหัสข้อผิดพลาดเดียวกันยังคงป้องกันไม่ให้คุณติดตั้งการอัปเดตให้ทำตามวิธีการสุดท้ายด้านล่าง
วิธีที่ 7: เรียกใช้การสแกน DISM & SFC
หากไม่มีการแก้ไขที่เป็นไปได้สำหรับคุณเป็นไปได้มากว่าคุณกำลังเผชิญกับความเสียหายของไฟล์ระบบบางประเภทที่ทำให้องค์ประกอบ WU ของคุณไม่ทำงาน มีหลายวิธีในการแก้ไข แต่ผู้ใช้ที่ได้รับผลกระทบส่วนใหญ่สามารถแก้ไขปัญหาได้โดยใช้ยูทิลิตี้ในตัว (SFC และ DISM)
เครื่องมือทั้งสองนี้สามารถแก้ไขความเสียหายของไฟล์ระบบได้ แต่ทำงานแตกต่างกัน - SFC ใช้แคชในตัวเพื่อแทนที่ความเสียหายด้วยความเท่าเทียมกันที่ดีในขณะที่ DISM อาศัยองค์ประกอบย่อยของ WU เพื่อดาวน์โหลดไฟล์ที่มีสุขภาพดีซึ่งจะแทนที่ไฟล์ที่เสียหาย
คำแนะนำของเราคือเรียกใช้ยูทิลิตีทั้งสองอย่างต่อเนื่องกันอย่างรวดเร็วและทำการรีสตาร์ทระบบระหว่างกัน
เริ่มต้นด้วยการสแกน SFCจากนั้นรีสตาร์ทและทำการสแกน DISMเมื่อการเริ่มต้นครั้งถัดไปเสร็จสมบูรณ์
หากคุณยังคงประสบปัญหาให้ลองทำการซ่อมแซมแบบแทนที่ (หรือติดตั้งใหม่ทั้งหมดหากข้อมูลของคุณได้รับการสำรองไว้แล้ว)