Steam จะวัดการดาวน์โหลดเป็น "ไบต์" หลายเท่าต่อวินาทีแทนที่จะเป็น "บิต" ต่อวินาที ผู้ให้บริการเครือข่ายส่วนใหญ่ใช้บิตต่อวินาทีเป็นตัวชี้วัดในการโฆษณาการเชื่อมต่ออินเทอร์เน็ต ไบต์คือกลุ่ม 8 บิต
ถ้าคุณรู้สึกว่าความเร็วในการดาวน์โหลดของคุณไอน้ำช้าคุณควรเปรียบเทียบความเร็วในการดาวน์โหลดของคุณด้วยไอน้ำดาวน์โหลดเครือข่ายของคุณในระดับเดียวกัน ตัวอย่างเช่นหากคุณได้รับ 768KB / s (กิโลไบต์ต่อวินาที) บนไคลเอนต์ Steam ของคุณนั่นหมายความว่าความเร็วเครือข่ายของคุณคือ 6144Kb / s (กิโลบิตต่อวินาที) กล่าวอีกนัยหนึ่งคือ 6 เมกะบิตต่อวินาที หลายคนสับสนและปฏิบัติต่อทั้งสองมาตรการเหมือนกัน เราได้แสดงรายการการสนทนาจำนวนหนึ่งเพื่อให้คุณเข้าใจได้ดีขึ้นมาก
ISP อินเทอร์เน็ตความเร็วสูงสุดความเร็วในการดาวน์โหลด Steam
3 เมกะบิต / วินาที 384 KB / s
15 เมกะบิต / วินาที 1.9MB / วินาที
20 เมกะบิต / วินาที 2.5 MB / วินาที
50 เมกะบิต / วินาที 6.25 MB / s
อย่างไรก็ตามหากคุณรู้สึกว่ามีความคลาดเคลื่อนในความเร็วและไคลเอนต์ Steam ของคุณไม่ได้ดาวน์โหลดด้วยความเร็วที่ควรจะเป็นคุณสามารถทำตามขั้นตอนด้านล่างนี้ ขอแนะนำให้คุณเริ่มจากวิธีแก้ปัญหาอันดับต้น ๆ และลงไป
โซลูชันที่ 1: การยกเลิกการเชื่อมต่ออุปกรณ์ที่เชื่อมต่ออื่น ๆ ทั้งหมดจากเครือข่ายของคุณ
หากคุณใช้เราเตอร์ Wi-Fi สำหรับการเชื่อมต่ออินเทอร์เน็ตและมีอุปกรณ์ / บุคคลอื่นเชื่อมต่ออยู่คุณจะไม่ได้รับความเร็วสูงสุดสำหรับการดาวน์โหลดของคุณ มีความเข้าใจผิดกันทั่วไปว่าผู้คนจะได้รับความเร็วมากขึ้นหากพวกเขาเชื่อมต่อก่อนหน้านี้ ความเร็วขึ้นอยู่กับปัจจัยหลายประการ:
- ระยะห่างจากจุดเชื่อมต่อของคุณ : พีซี / อุปกรณ์ที่อยู่ใกล้กับจุดเชื่อมต่อมากกว่าจะได้รับสัญญาณที่ดีกว่าและเวลาแฝงที่ดีกว่าเมื่อเทียบกับอุปกรณ์ที่อยู่ไกลออกไป หากคุณมีคอมพิวเตอร์อยู่ห่างจากจุดเชื่อมต่อขอแนะนำให้คุณเข้าใกล้
- โปรโตคอล : แพ็กเก็ตทั้งหมดได้รับการจัดลำดับโดยเราเตอร์เองตามพื้นที่ของโปรโตคอล สมมติว่าคุณกำลังดูวิดีโอในขณะที่เพื่อนของคุณกำลังสนทนาทางวิดีโอ ตามค่าเริ่มต้นแพ็กเก็ตของเขาจะได้รับลำดับความสำคัญมากขึ้นเนื่องจาก VoIP เป็นโปรโตคอลที่มีความต้องการมากกว่าเมื่อเทียบกับ HTTP ต้องใช้ ping น้อยลงและแบนด์วิธที่มากขึ้น สิ่งนี้ถูกกำหนดไว้ล่วงหน้าในเราเตอร์ส่วนใหญ่ สิ่งที่คุณทำได้คือขอให้คนที่ใช้ Wi-Fi ของคุณหลีกเลี่ยงกิจกรรมเหล่านี้
- Torrents : หากทอร์เรนต์กำลังทำงานบนเครือข่ายของคุณไม่มีทางที่คุณจะได้รับการเชื่อมต่อที่เหมาะสมเพราะมันดูดแบนด์วิดท์ของคุณ
- ปัจจัยทางภูมิศาสตร์ : ยิ่งคุณอยู่ห่างจากเซิร์ฟเวอร์โฮสต์มากเท่าไหร่การเชื่อมต่อที่ดีก็จะยิ่งน้อยลงเท่านั้น ลองเปลี่ยนภูมิภาคดาวน์โหลดของคุณที่กล่าวถึงในหนึ่งในวิธีแก้ปัญหาด้านล่าง
โซลูชันที่ 2: การเปลี่ยนตำแหน่งการดาวน์โหลดของคุณ
การแก้ไขเบื้องต้นอย่างหนึ่ง ได้แก่ การเปลี่ยนภูมิภาคดาวน์โหลด
ระบบเนื้อหา Steam แบ่งออกเป็นภูมิภาคต่างๆ ไคลเอนต์ตรวจพบภูมิภาคของคุณโดยอัตโนมัติผ่านเครือข่ายของคุณและตั้งค่าเป็นค่าเริ่มต้น บางครั้งเซิร์ฟเวอร์ในบางภูมิภาคอาจมีโอเวอร์โหลดหรืออาจเกิดปัญหาฮาร์ดแวร์ล้มเหลว ดังนั้นการเปลี่ยนภูมิภาคการดาวน์โหลดอาจช่วยแก้ปัญหาความเร็วในการดาวน์โหลดของคุณได้
- เปิด Steam แล้วคลิก ' การตั้งค่า ' ในเมนูแบบเลื่อนลงที่มุมบนซ้ายของหน้าต่าง
- เลือก ' ดาวน์โหลด ' และไปที่ ' ดาวน์โหลดภูมิภาค '
- เลือกภูมิภาคอื่นที่ไม่ใช่ของคุณเองและเริ่ม Steam ใหม่
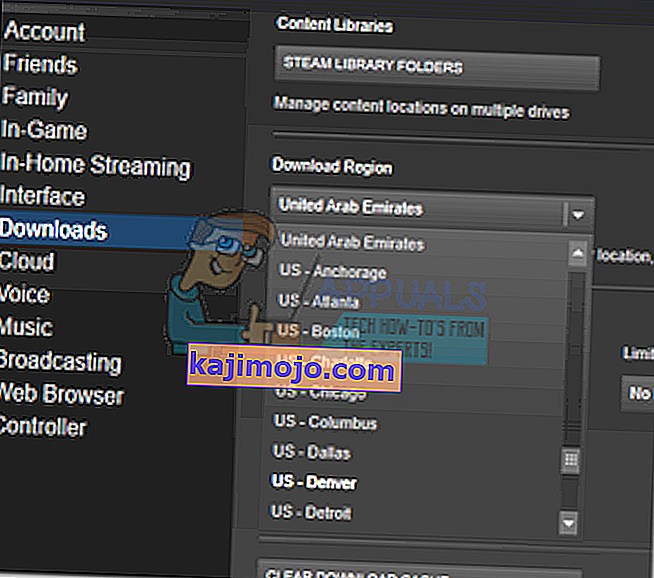
โซลูชันที่ 3: การล้างแคชดาวน์โหลดของคุณ
การล้างแคชดาวน์โหลด Steam ของคุณสามารถแก้ไขปัญหาได้หากไฟล์ที่ดาวน์โหลดมาเสียหาย กระบวนการนี้จะไม่มีผลกับเกมปัจจุบันของคุณ คุณจะต้องลงชื่อเข้าใช้อีกครั้ง อย่าใช้วิธีนี้หากคุณไม่มีข้อมูลรับรองการเข้าสู่ระบบที่ถูกต้อง
- เปิดโปรแกรมไอน้ำและนำทางคุณไปยังการตั้งค่า ที่อยู่ในเมนูด้านซ้ายบน
- ค้นหาการดาวน์โหลดในแผงการตั้งค่า
- คลิกล้างแคชดาวน์โหลด คลิกตกลงเพื่อยืนยันตัวเลือกของคุณและหลังจากนั้นสักครู่ Steam จะขอข้อมูลรับรองการเข้าสู่ระบบของคุณ
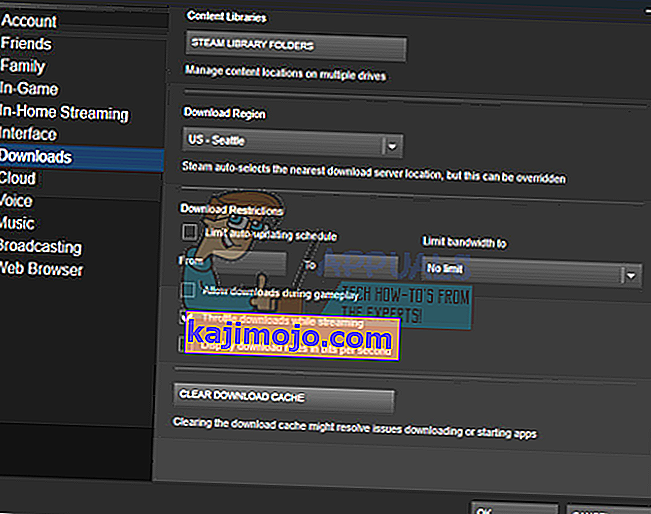
- หลังจากเข้าสู่ระบบอีกครั้ง Steam หวังว่าจะถึงความเร็วที่เหมาะสมที่สุด
โซลูชันที่ 4: ตรวจสอบโปรแกรมป้องกันไวรัสของคุณ
โปรแกรมป้องกันไวรัสส่วนใหญ่จะสแกนไฟล์ที่คุณดาวน์โหลดเพื่อให้แน่ใจว่าไม่มีการดาวน์โหลดมัลแวร์ พวกเขาไม่เพียง แต่ทำให้พีซีของคุณช้าลงเท่านั้น แต่ยังส่งผลต่อความเร็วในการดาวน์โหลดของคุณอย่างมาก ขอแนะนำให้แสดงรายการไอน้ำในรายการข้อยกเว้นเพื่อให้โปรแกรมป้องกันไวรัสสามารถเพิกเฉยต่อ Steam และการทำงานของมันได้
เราได้ระบุวิธีการเพิ่ม Steam เป็นข้อยกเว้นในบทความนี้ นอกจากนี้เรายังมีรายละเอียดเกี่ยวกับวิธีเพิ่มข้อยกเว้นในโปรแกรมป้องกันไวรัสที่ใช้บ่อยที่สุด โปรดเลื่อนลงไปที่โซลูชันที่ 6 และทำตามขั้นตอนที่จำเป็นทั้งหมด
ตอนนี้เราจะพูดถึงวิธีการเพิ่มข้อยกเว้นหากคุณใช้ Windows Defender
- คลิกปุ่ม Windowsและในแถบค้นหาพิมพ์“ Windows defender ” ในบรรดาตัวเลือกทั้งหมดจะมีแอปพลิเคชันชื่อ“ Windows Defender Security Center ” เปิด.
- เมื่อเปิดขึ้นคุณจะพบรายการตัวเลือกที่มีอยู่ในหน้าต่างใหม่ เลือกตัวเลือก“ การป้องกันไวรัสและภัยคุกคาม ”
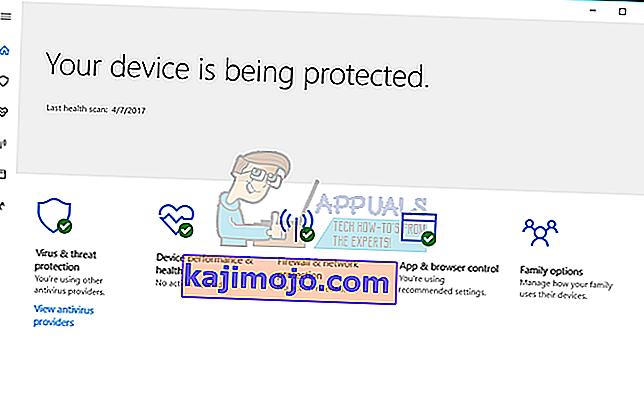
- เมื่อเข้าสู่เมนูนำทางไปยังไวรัสและภัยคุกคามการตั้งค่าการป้องกัน Windows อาจแจ้งให้คุณอนุญาตให้ผู้ดูแลระบบเข้าถึงเพื่อใช้คุณสมบัตินี้ ในกรณีนี้ให้กดใช่
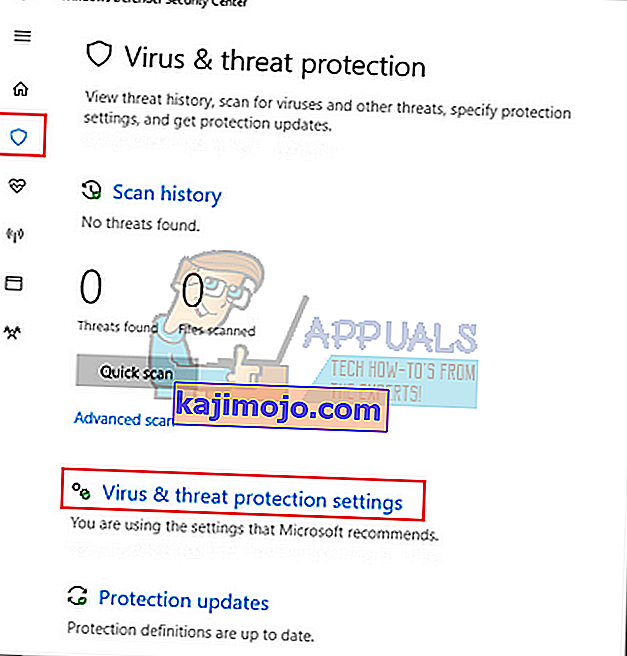
- หลังจากเข้าสู่เมนูที่ต้องการคุณควรค้นหาหน้าต่างที่ระบุว่า“ เพิ่มหรือลบการยกเว้น ” คลิกแล้วคุณจะเข้าสู่เมนูที่คุณสามารถเพิ่มการยกเว้นได้ คุณสามารถยกเว้นโฟลเดอร์นามสกุลและแม้แต่ไฟล์ ในกรณีนี้เราจะยกเว้นโฟลเดอร์ Steam ทั้งหมดซึ่งอยู่ในไดเร็กทอรีที่คุณดาวน์โหลด
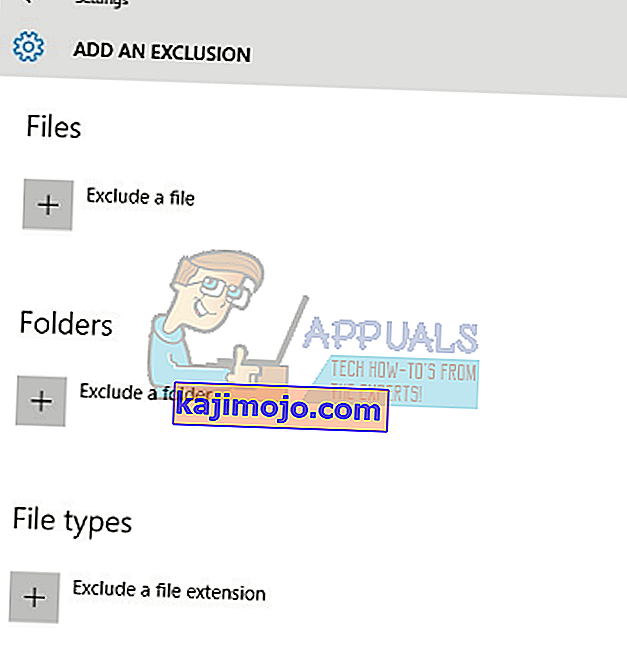
- คลิกที่ตัวเลือกที่ระบุว่า“ ไม่รวมโฟลเดอร์ ” และไปที่ไดเรกทอรี Steam ของคุณ ตำแหน่งเริ่มต้นสำหรับโฟลเดอร์ Steam ของคุณควรเป็น“ C: \ Program Files (x86) \ Steam ” เมื่อคุณไปถึงตำแหน่งแล้วให้เลือกโฟลเดอร์และบันทึกการเปลี่ยนแปลง

- รีสตาร์ทคอมพิวเตอร์ของคุณและเรียกใช้ Steam ด้วยสิทธิ์ระดับผู้ดูแลระบบ หวังว่าปัญหาความเร็วของคุณจะได้รับการแก้ไข
แนวทางที่ 5: การเปลี่ยนขีด จำกัด การดาวน์โหลด
อีกสาเหตุหนึ่งที่ Steam อาจประสบกับความผันผวนในการดาวน์โหลดอาจเป็นเพราะไม่ จำกัด แบนด์วิดท์ สิ่งนี้จะแย่ลงหากคุณมีการเชื่อมต่อที่ไม่เสถียร ส่งผลให้ความเร็วในการดาวน์โหลดใน Steam ช้ามาก ทำตามขั้นตอนด้านล่าง
- เปิดไคลเอนต์ Steam ของคุณโดยใช้ตัวเลือก“ Run as administrator ”
- ด้านบนซ้ายมุมคุณจุดปุ่มชื่อไอน้ำ คลิกที่มันและจากเมนูแบบเลื่อนลงกล่องเลือกการตั้งค่า
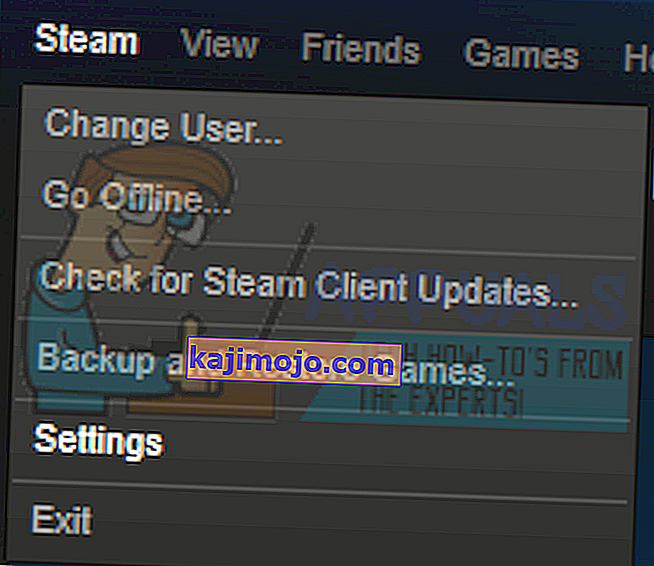
- เมื่อคุณได้เปิดการตั้งค่าไปที่ดาวน์โหลดที่นี่คุณจะได้พบกับหน้าต่างเลื่อนลงซึ่งจะช่วยให้คุณในการจำกัด แบนด์วิดธ์ของคุณ เลือกอย่างเหมาะสมและทำการดาวน์โหลดต่อ
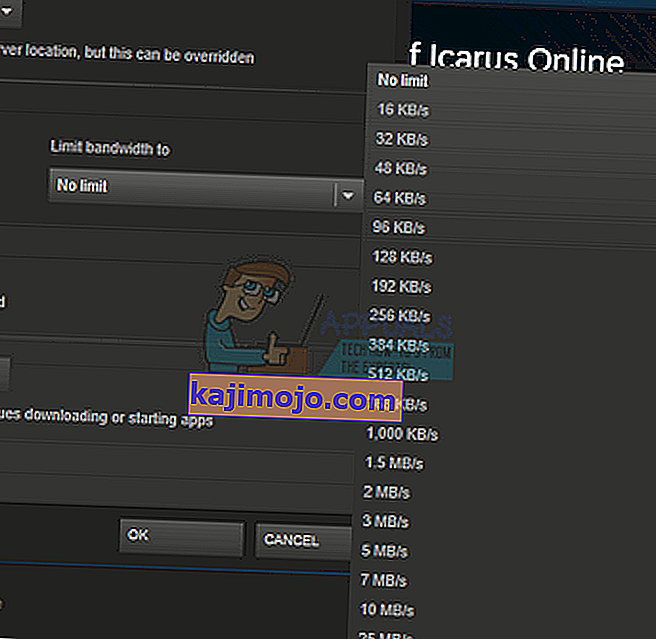
โซลูชันที่ 6: การรีเฟรช Steam
หากวิธีการเหล่านี้ไม่ได้ผลและคุณแน่ใจอย่างยิ่งว่าการเชื่อมต่ออินเทอร์เน็ตของคุณใช้งานได้ดี หมายความว่ามีปัญหาบางอย่างกับ Steam ของคุณ ทำตามขั้นตอนด้านล่างและเมื่อเสร็จสิ้น Steam จะดาวน์โหลดไฟล์เพิ่มเติมบางไฟล์และพร้อมใช้งาน
- ตำแหน่งเริ่มต้นสำหรับโฟลเดอร์ Steam ของคุณควรเป็น“ C: \ Program Files (x86) \ Steam ”
กดปุ่ม⊞ Win + R สิ่งนี้ควรป๊อปอัปแอปพลิเคชัน Run
ในกล่องโต้ตอบเขียน“ C: \ Program Files (x86) \ Steam”
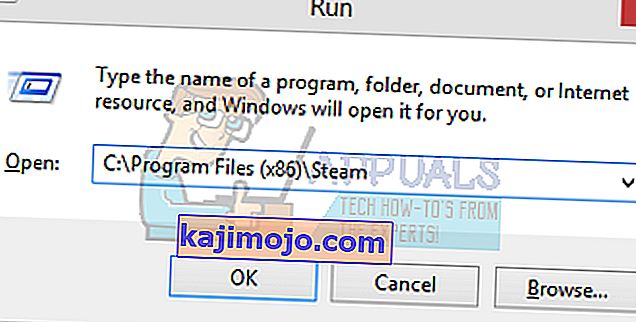
หรือหากคุณติดตั้ง Steam ในไดเร็กทอรีอื่นคุณสามารถเรียกดูไดเร็กทอรีนั้นและคุณสามารถดำเนินการตามขั้นตอนที่กล่าวถึงด้านล่าง

- ค้นหาโฟลเดอร์ต่อไปนี้:
Steam.exe (แอปพลิเคชัน)
SteamApps (โฟลเดอร์)
- ลบไฟล์ / โฟลเดอร์ / แอพพลิเคชั่นอื่น ๆ ทั้งหมดยกเว้นไฟล์ที่กล่าวถึงข้างต้นแล้วรีสตาร์ท Steam
- ตอนนี้ Steam จะดาวน์โหลดไฟล์และโฟลเดอร์ที่หายไปทั้งหมดและเปิดใช้งานเมื่อพร้อม ขอแนะนำให้คุณรีสตาร์ทคอมพิวเตอร์ก่อนเปิดใช้ Steam อีกครั้งโดยใช้ตัวเลือก “ Run as administrator ”
