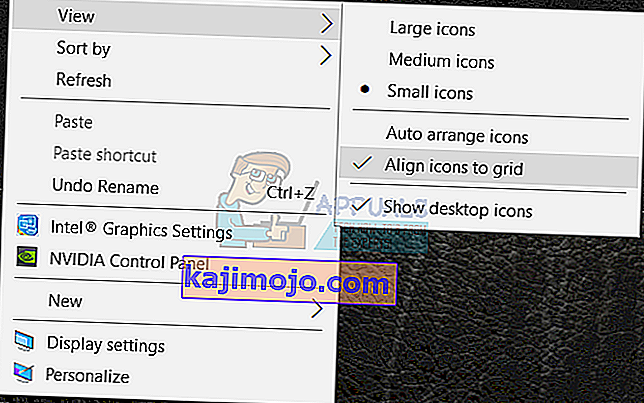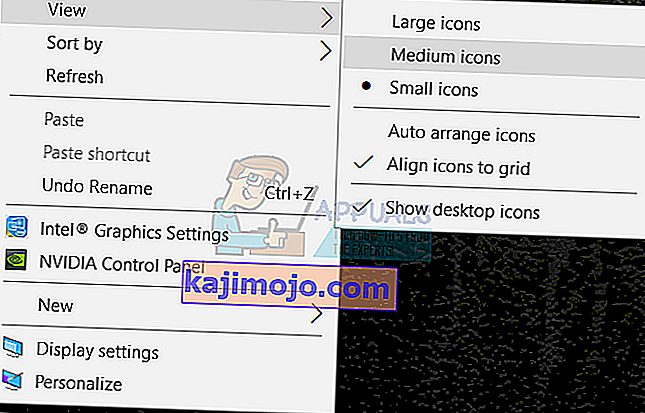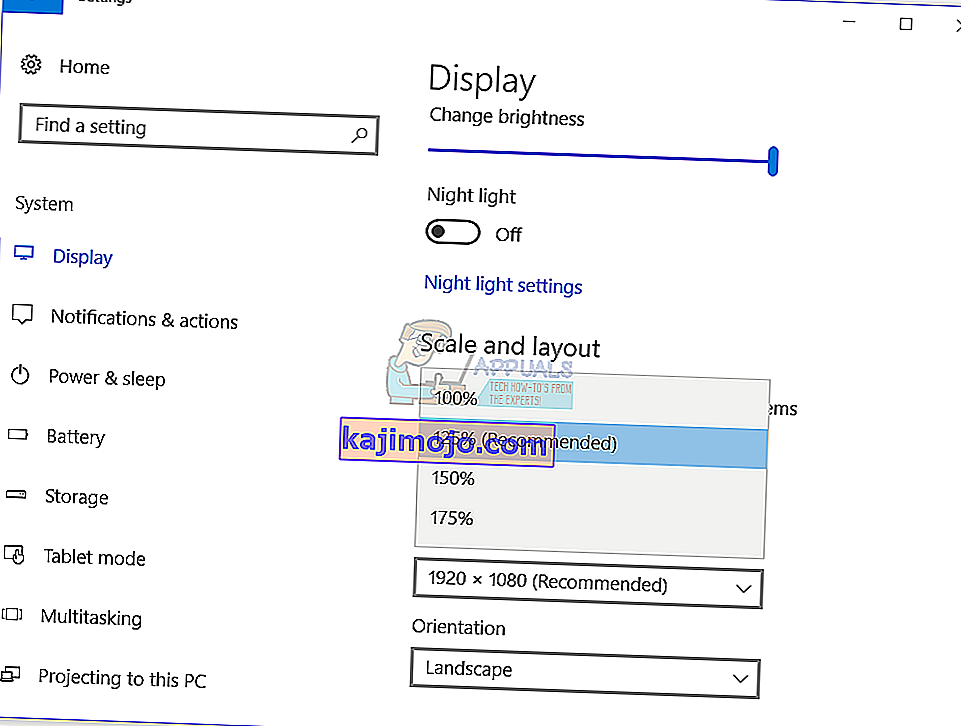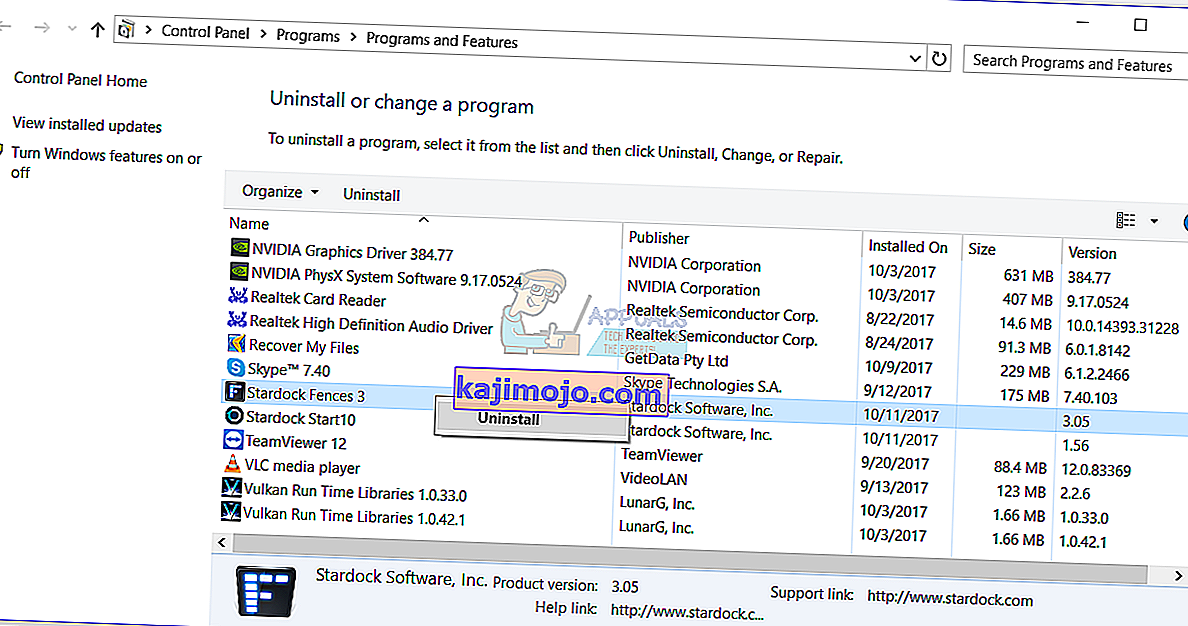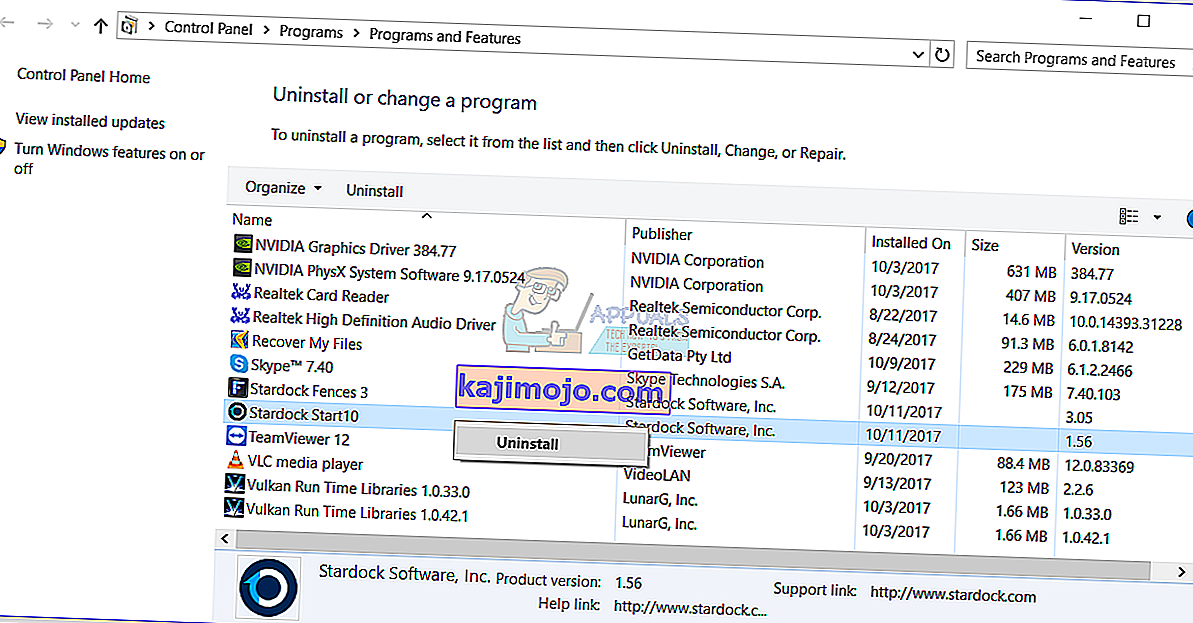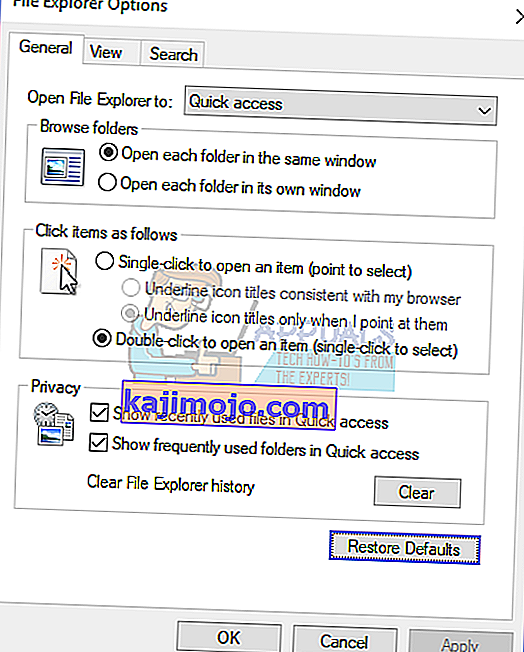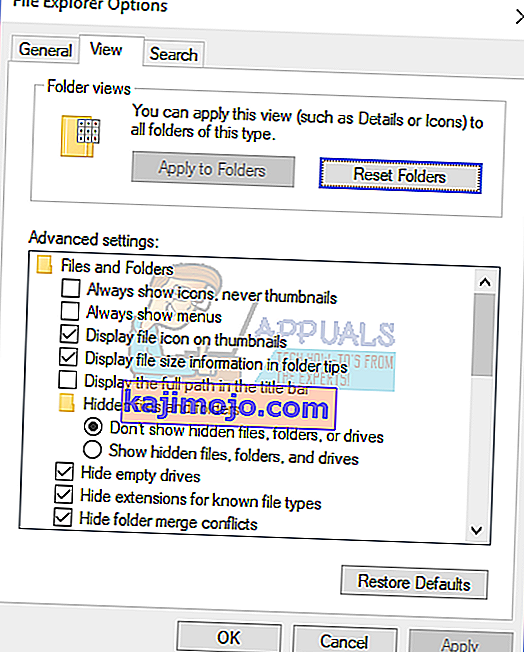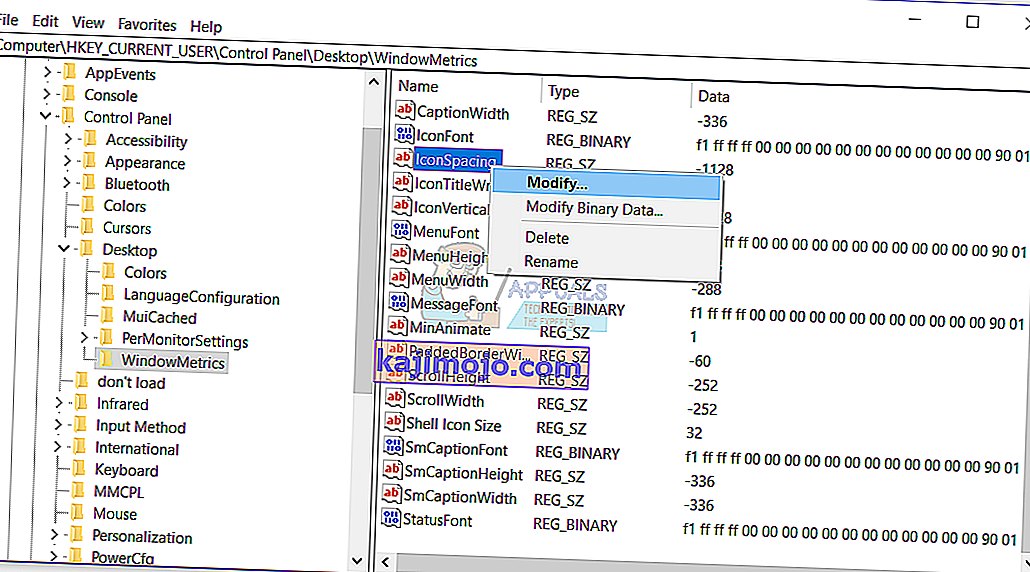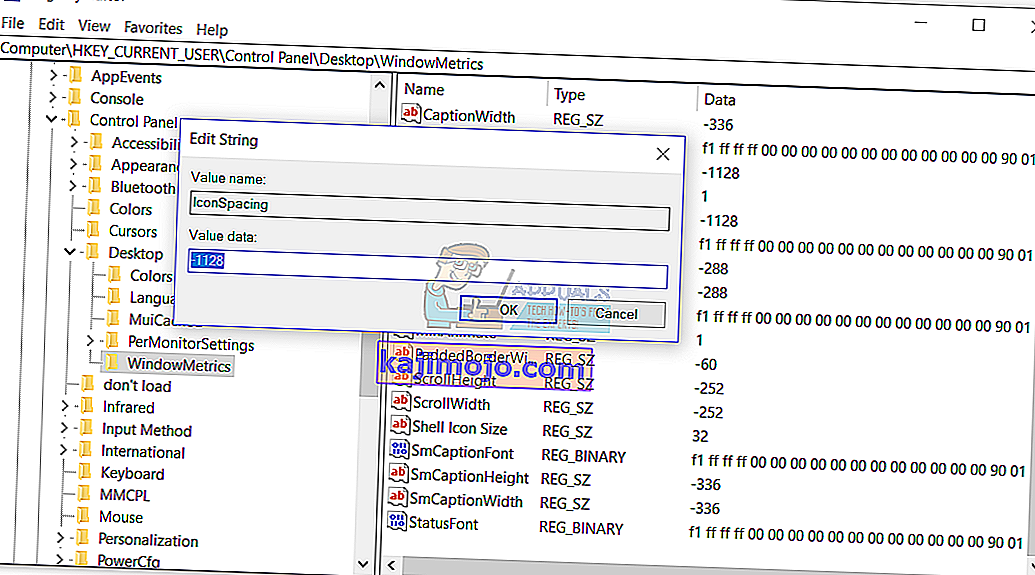ไอคอนคือรูปภาพหรือวัตถุขนาดเล็กที่แสดงถึงไฟล์โปรแกรมเว็บเพจหรือคำสั่ง ตามไอคอนเริ่มต้นผู้ใช้จะทราบข้อมูลเพิ่มเติมเกี่ยวกับไฟล์เช่นภาพถ่ายวิดีโอเอกสาร Word หรืออย่างอื่น เมื่อเราตัดสินใจติดตั้งแอพพลิเคชั่นบางตัวแอพพลิเคชั่นจะสร้างไอคอนบนเดสก์ท็อป ผู้ใช้ปลายทางจะสามารถจัดเรียงใหม่และย้ายไอคอนบนเดสก์ท็อปได้ตามความต้องการของตนเอง
หากมีปัญหาบางอย่างกับระบบแอปพลิเคชันหรือเดสก์ท็อปผู้ใช้จะไม่สามารถทำการเปลี่ยนแปลงบางอย่างบนเดสก์ท็อปได้ ปัญหาอย่างหนึ่งคือไม่สามารถย้ายไอคอนบนเดสก์ท็อปได้ มีปัญหาต่างๆที่ทำให้เกิดปัญหานี้รวมถึงปัญหาของระบบการกำหนดค่าที่ไม่ถูกต้องแอปพลิเคชันกำลังบล็อกการเปลี่ยนแปลงบนเดสก์ท็อปและอื่น ๆ นอกจากนี้หลังจากอัปเกรด Windows 7 และ Windows 8 เป็น Windows 10 แล้วผู้ใช้จะไม่สามารถย้ายไอคอนทางด้านขวาของเดสก์ท็อปได้ นอกจากนี้ปัญหานี้ยังเกิดขึ้นใน Windows 7 และ Windows 8 ด้วย
เราจะแสดงวิธีแก้ปัญหานี้บนเครื่อง Windows ของคุณ มาเริ่มกันเลย
วิธีที่ 1: ทดสอบเมาส์หรือทัชแพดของคุณ
ในวิธีนี้คุณจะต้องทดสอบเมาส์หรือทัชแพด หากเมาส์หรือทัชแพดของคุณทำงานไม่ถูกต้องคุณจะไม่สามารถย้ายไอคอนไฟล์หรือโฟลเดอร์ได้ คุณจะทำมันอย่างไร? มีสองวิธีในการทดสอบเมาส์หรือทัชแพดวิธีหนึ่งคือการสร้างเอกสารข้อความ (Microsoft Word, Wordpad หรือ Notepad) และเขียนข้อความโดยใช้แป้นพิมพ์ หลังจากนั้นคุณจะต้องเลือกบางส่วนของข้อความและคลิกขวาที่ข้อความที่เลือกเพื่อดูตัวเลือกเพิ่มเติม โดยใช้วิธีนี้คุณจะทดสอบคลิกซ้ายและขวา นอกจากนี้คุณจะต้องทดสอบล้อเลื่อนโดยการเลื่อนข้อความในเอกสาร

วิธีที่สองคือเสียบเมาส์อื่นเข้ากับคอมพิวเตอร์หรือโน้ตบุ๊กของคุณและทดสอบว่าเมาส์หรือระบบปฏิบัติการมีปัญหา หากทุกอย่างทำงานได้อย่างถูกต้องกับเมาส์อื่นคุณจะต้องเปลี่ยนเมาส์ของคุณ หากปัญหายังคงมีอยู่แสดงว่าเมาส์หรือทัชแพดไม่มีปัญหา มีปัญหาของระบบที่ควรแก้ไขโดยใช้วิธีการถัดไป ทั้งสองวิธีเข้ากันได้กับคอมพิวเตอร์และโน้ตบุ๊กรวมถึงระบบปฏิบัติการตั้งแต่ Windows 7 ถึง Windows 10
วิธีที่ 2: จัดเรียงไอคอนอัตโนมัติ
สาเหตุหนึ่งที่คุณไม่สามารถย้ายไอคอนได้คือการกำหนดค่าที่ไม่ถูกต้องกับตัวเลือกการจัดเรียง คุณควรจะสามารถจัดเรียงไอคอนเดสก์ท็อปของคุณได้ตามที่คุณต้องการ เราจะแสดงวิธีเปลี่ยนตัวเลือกการจัดเรียงใน Windows 10 ขั้นตอนเดียวกันนี้เข้ากันได้กับ Windows 7, Windows 8 และ Windows 8.1
- คลิกขวาที่พื้นที่ว่างบนเดสก์ท็อปของคุณ
- วางเมาส์เหนือมุมมอง
- ในบานหน้าต่างด้านขวามองหารถยนต์จัดไอคอน หากมีการตรวจสอบให้แน่ใจว่าได้ยกเลิกการเลือก
- วางเมาส์เหนือดูอีกครั้ง
- เวลานี้การตรวจสอบไอคอนจัดตาราง
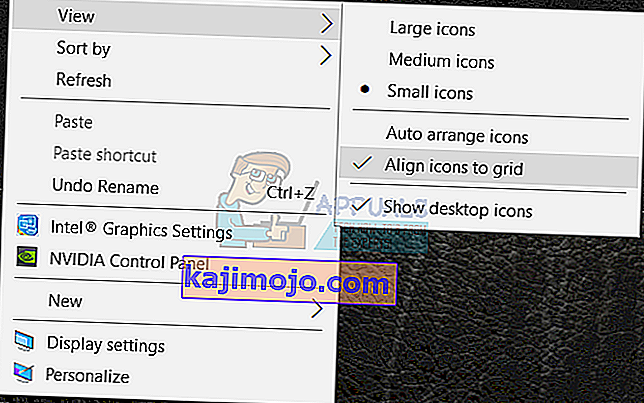
- ย้ายไอคอนของคุณไปที่ใดก็ได้บนเดสก์ท็อป
วิธีที่ 3: กดปุ่ม ESC สามครั้ง
ในวิธีนี้คุณจะต้องกดปุ่ม ESC สามครั้งและหลังจากนั้นลองย้ายไอคอนบนเดสก์ท็อปของคุณ วิธีนี้ใช้ได้กับคีย์บอร์ดและระบบปฏิบัติการทั้งหมดตั้งแต่ Windows 7 ถึง Windows 10

วิธีที่ 4: เปลี่ยนขนาดไอคอน
วิธีที่ง่ายที่สุดวิธีหนึ่งที่ช่วยให้ผู้ใช้สามารถแก้ปัญหานี้ได้คือการเปลี่ยนขนาดไอคอน เราจะแสดงวิธีเปลี่ยนขนาดไอคอนบน Windows 10 ขั้นตอนเดียวกันนี้เข้ากันได้กับระบบปฏิบัติการก่อนหน้านี้
- คลิกขวาที่พื้นที่ว่างบนเดสก์ท็อปของคุณ
- วางเมาส์เหนือมุมมอง
- เปลี่ยนขนาดไอคอน คุณมีสามตัวเลือก ได้แก่ ไอคอนขนาดใหญ่ขนาดกลางและขนาดเล็ก คุณควรเปลี่ยนขนาดปัจจุบันเป็นขนาดอื่น ในตัวอย่างของเราปัจจุบันคือไอคอนขนาดเล็กและเราจะเปลี่ยนเป็นไอคอนขนาดกลาง
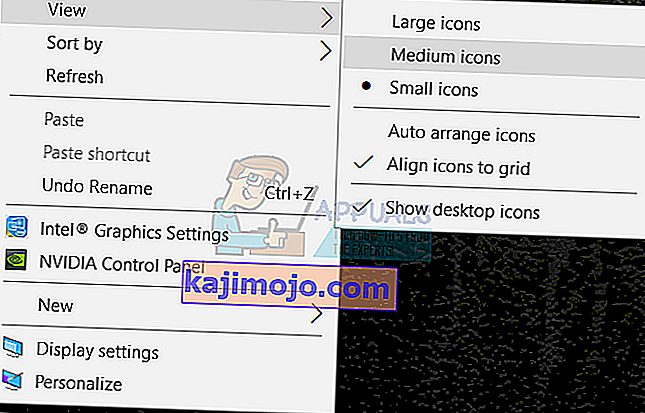
- ย้ายไอคอนของคุณไปที่ใดก็ได้บนเดสก์ท็อป
วิธีที่ 5: เปลี่ยนขนาดของข้อความแอพและรายการอื่น ๆ
ในวิธีนี้คุณจะต้องเปลี่ยนขนาดของข้อความแอพและรายการอื่น ๆ ผ่านแผงควบคุมหรือการตั้งค่า เราจะแสดงวิธีดำเนินการบนระบบปฏิบัติการตั้งแต่ Windows 7 ถึง Windows 10 หากคุณใช้ Windows 7, Windows 8 และ Windows 8.1 คุณจะต้อง //appuals.com/fix-the-remote-procedure-call- ล้มเหลว / โดยทำตามวิธีที่ 7 หากคุณใช้ Windows 10 คุณควรทำตามขั้นตอนต่อไป:
- ถือโลโก้ Windowsแล้วกดIเพื่อเปิดเครื่องมือการตั้งค่า
- เลือกระบบแล้วเลือกแท็บแสดง
- ภายใต้เปลี่ยนขนาดของข้อความแอพและรายการอื่น ๆเปลี่ยนการกำหนดค่าปัจจุบันเป็นแบบใหม่ตามที่อธิบายไว้ในข้อความด้านบน
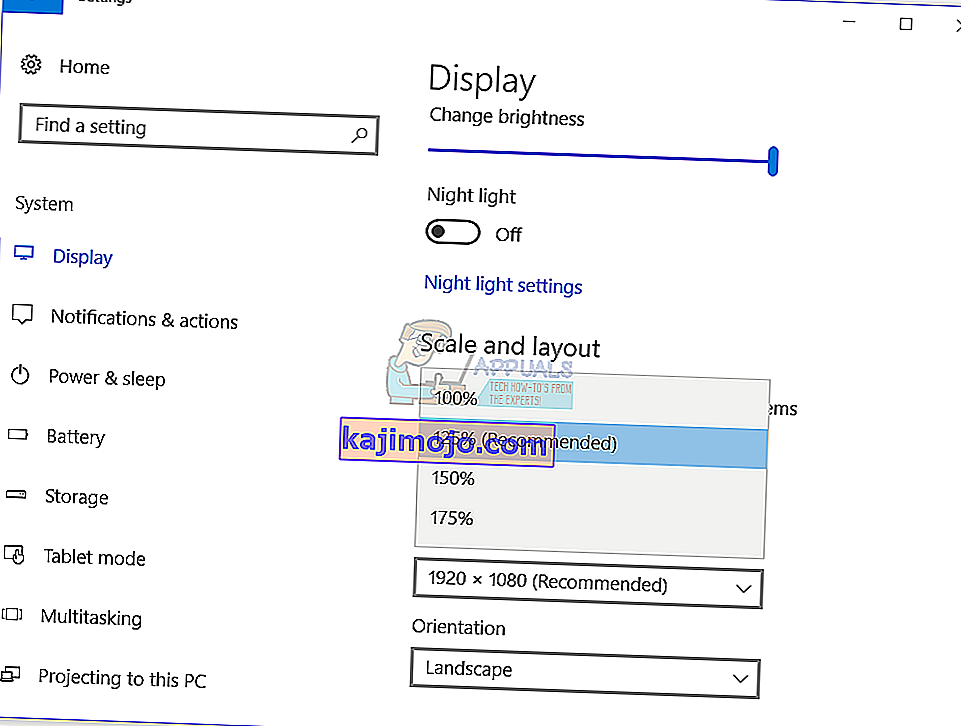
- ย้ายไอคอนของคุณไปที่ใดก็ได้บนเดสก์ท็อป
วิธีที่ 6: ถอนการติดตั้งซอฟต์แวร์สำหรับปรับแต่งไอคอนเดสก์ท็อป
คุณใช้ซอฟต์แวร์สำหรับจัดระเบียบไอคอนเดสก์ท็อปบนเครื่อง Windows ของคุณหรือไม่? ถ้าใช่เราขอแนะนำให้คุณถอนการติดตั้งซอฟต์แวร์ผ่านโปรแกรมและคุณลักษณะ ซอฟต์แวร์ประเภทนี้กำลังควบคุมไอคอนเดสก์ท็อปของคุณและคุณจะไม่สามารถทำการเปลี่ยนแปลงบางอย่างได้เนื่องจากเป็นไอคอนที่เคลื่อนไหวได้ เราจะแสดงวิธีถอนการติดตั้งซอฟต์แวร์ชื่อ Fences ซึ่งบล็อกไอคอนการเคลื่อนย้ายบนเครื่อง Windows 10 ขั้นตอนนี้เข้ากันได้กับระบบปฏิบัติการก่อนหน้าและแอพพลิเคชั่นที่คล้ายกัน
- ถือโลโก้ Windowsแล้วกดR
- พิมพ์appwiz.cplแล้วกดEnterเพื่อเปิดโปรแกรมและคุณลักษณะ
- นำทางบนStardock รั้ว 3
- คลิกขวาที่Stardock Fences 3แล้วเลือกถอนการติดตั้ง
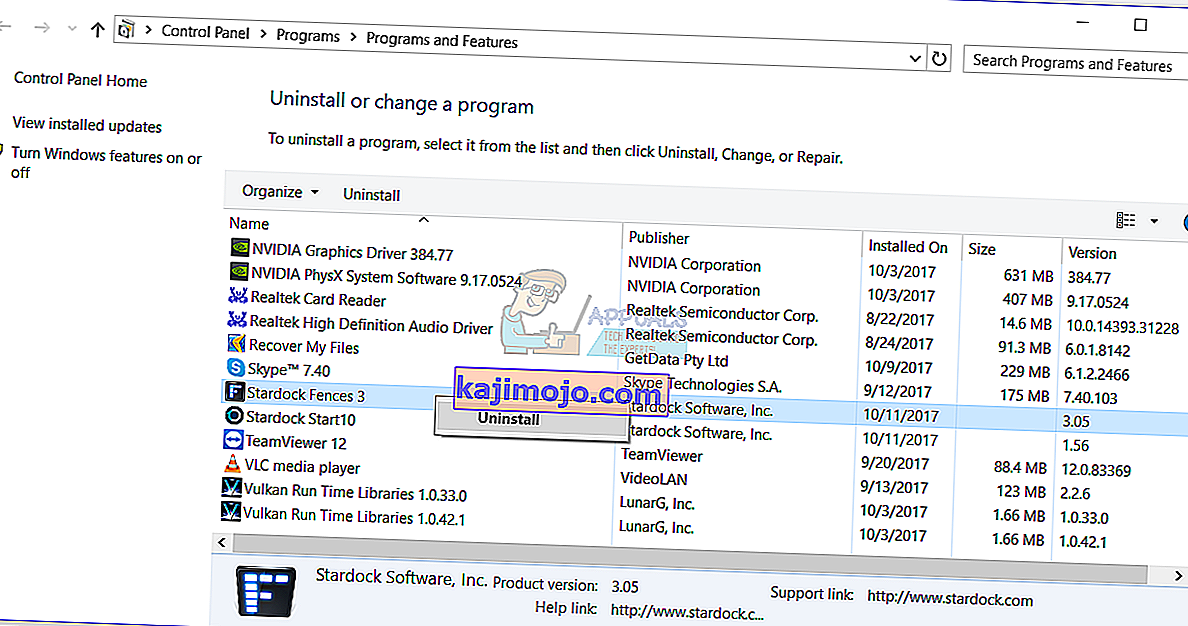
- รอจนกว่า Windows จะเสร็จสิ้นการถอนการติดตั้งซอฟต์แวร์
- นำทางบนStardock Start10
- คลิกขวาที่Stardock Start10แล้วเลือกUninstall
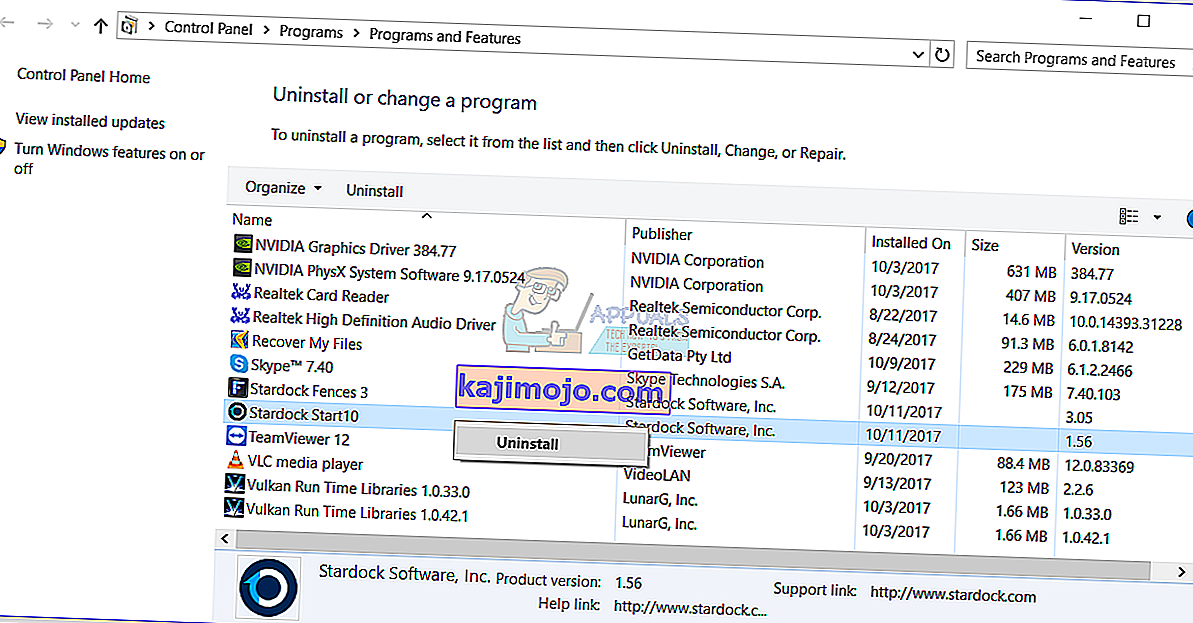
- รอจนกว่า Windows จะเสร็จสิ้นการถอนการติดตั้งซอฟต์แวร์
- รีสตาร์ทเครื่อง Windows ของคุณ
- ย้ายไอคอนของคุณไปที่ใดก็ได้บนเดสก์ท็อป
วิธีที่ 7: รีเซ็ตตัวเลือกโฟลเดอร์
ในวิธีนี้คุณจะต้องรีเซ็ตการตั้งค่าโฟลเดอร์เป็นค่าเริ่มต้น เราจะแสดงวิธีการทำบน Windows 10 ขั้นตอนเดียวกันนี้เข้ากันได้กับระบบปฏิบัติการก่อนหน้านี้
- ถือโลโก้ Windowsแล้วกดR
- พิมพ์แผงควบคุมแล้วกดEnterเพื่อเปิดแผงควบคุม
- ดูแอพเพล็ตตามหมวดหมู่
- คลิกที่ลักษณะที่ปรากฏและส่วนบุคคล
- คลิกFile Explorer Optionsหากคุณใช้ Windows 10 หรือFolder Optionsหากคุณใช้ Windows 7 และ Windows 8
- หรือตัวเลือกโฟลเดอร์ (Windows 7, Windows 8)
- ภายใต้แท็บทั่วไปคลิกคืนค่าเริ่มต้น
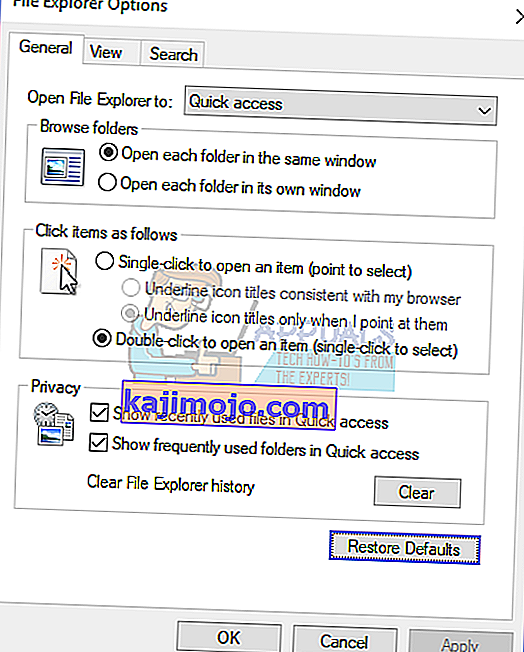
- ภายใต้แท็บมุมมองคลิกรีเซ็ตโฟลเดอร์จากนั้นคลิกคืนค่าเริ่มต้น
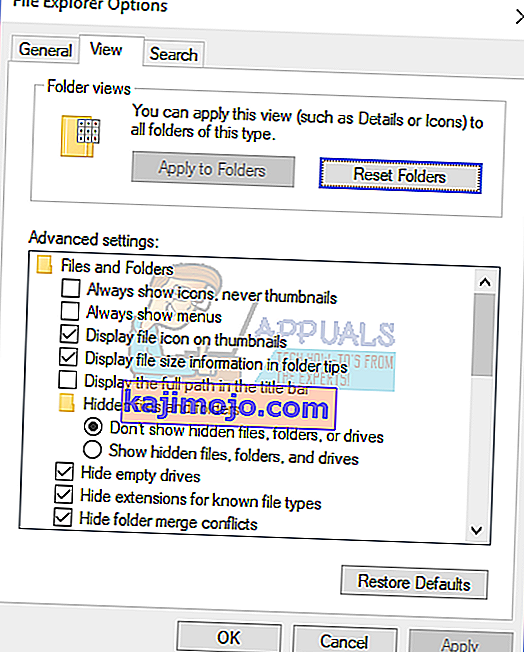
- คลิกนำไปใช้แล้วตกลง
- ปิดแผงควบคุม
- รีสตาร์ทเครื่อง Windows ของคุณ
- ย้ายไอคอนของคุณไปที่ใดก็ได้บนเดสก์ท็อป
วิธีที่ 8: ปิดโหมดแท็บเล็ต
ในวิธีนี้คุณจะต้องปิดโหมดแท็บเล็ตซึ่งเป็นคุณสมบัติใหม่ใน Windows 10 Windows 10 ได้รับการพัฒนาโดยใช้ระบบปฏิบัติการ Windows 7 และ Windows 8 ร่วมกัน ใน Windows 10 คุณสามารถสลับระหว่างโหมดเดสก์ท็อปและโหมดแท็บเล็ต โหมดเดสก์ท็อปเป็นโหมดดั้งเดิมของเดสก์ท็อปที่คุณจะเห็นไอคอนไฟล์และโฟลเดอร์ทั้งหมดและคุณกำลังเข้าถึงจากเดสก์ท็อป โหมดแท็บเล็ตจะเปิดใช้งานโดยอัตโนมัติเมื่อคุณถอดแท็บเล็ตออกจากฐานหรือแท่นวางหากเปิดใช้งาน หากคุณใช้โน้ตบุ๊กหน้าจอสัมผัสหรือ AIO โหมดแท็บเล็ตจะช่วยให้คุณได้รับประสบการณ์การใช้งานที่ดีขึ้นขณะทำงานบนเครื่อง Windows วิธีนี้ใช้ได้กับ Windows 10 เท่านั้นหากคุณใช้ระบบปฏิบัติการรุ่นก่อนหน้าโปรดอ่านวิธีการถัดไป
- คลิกที่ศูนย์การแจ้งเตือนทางด้านขวาของแถบงาน
- ปิดโหมดแท็บเล็ตโดยคลิกที่โหมดแท็บเล็ตในตัวอย่างของเราโหมดนี้ถูกปิด

- ย้ายไอคอนของคุณไปที่ใดก็ได้บนเดสก์ท็อป
วิธีที่ 9: ทำการคืนค่าระบบ
การดำเนินกลยุทธ์การสำรองข้อมูลและการกู้คืนเป็นการดำเนินการที่สำคัญสำหรับสภาพแวดล้อมภายในบ้านและธุรกิจ มีโซลูชันที่แตกต่างกันสำหรับ Windows หรือการกู้คืนข้อมูลและหนึ่งในนั้นคือ System Restore คุณสามารถกู้คืนระบบอะไรได้บ้าง หากเปิดใช้งาน System Restore บนเครื่อง Windows คุณสามารถเปลี่ยนระบบปฏิบัติการกลับสู่สถานะก่อนหน้าเมื่อทุกอย่างทำงานได้โดยไม่มีปัญหา โปรดทราบว่าคุณไม่สามารถกู้คืนเครื่อง Windows ของคุณกลับสู่สถานะก่อนหน้าได้หากปิด System Restore โปรดอ่านวิธีการคืนค่าระบบโดยทำตามวิธีที่ 17
วิธีที่ 10: เปลี่ยนการตั้งค่ารีจิสทรี
ในวิธีนี้คุณจะต้องเปลี่ยนระยะห่างไอคอนใน Registry Editor ก่อนที่คุณจะทำการกำหนดค่ารีจิสทรีเราขอแนะนำให้คุณใช้ฐานข้อมูลรีจิสทรีสำรอง ทำไมคุณต้องทำการสำรองข้อมูลรีจิสทรี ในกรณีของการกำหนดค่าผิดพลาดคุณสามารถเปลี่ยนฐานข้อมูลรีจิสทรีกลับเป็นสถานะก่อนหน้าเมื่อทุกอย่างทำงานได้โดยไม่มีปัญหาใด ๆ สำหรับวิธีนี้คุณจะต้องใช้บัญชีผู้ใช้ที่มีสิทธิ์ของผู้ดูแลระบบเนื่องจากบัญชีผู้ใช้มาตรฐานไม่ได้รับอนุญาตให้ทำการเปลี่ยนแปลงระบบใด ๆ โปรดตรวจสอบขั้นตอนในการสำรองฐานข้อมูลรีจิสทรีที่ //www.youtube.com/watch?v=P_Ncdre0tVU หลังจากคุณสำรองฐานข้อมูล Registry ของคุณคุณจะต้องดำเนินการตามขั้นตอนต่อไป การจัดเรียงไอคอน Windows 10 ถูกสร้างขึ้นโดยการออกแบบนั่นจึงเป็นเหตุผลว่าทำไมจึงตั้งค่าเป็นการตั้งค่าที่แนะนำโดยอัตโนมัติหากต้องการเปลี่ยนระยะห่างแนวนอนและแนวตั้งของไอคอนเดสก์ท็อปด้วยตนเองโดยใช้ Registry Editor คุณสามารถทำตามขั้นตอนเหล่านี้:
- ไปที่ตำแหน่งต่อไปนี้HKEY_CURRENT_USER / แผงควบคุม / เดสก์ท็อป / WindowsMetrics
- ทางด้านขวาของ Registry Editor ไปที่IconSpacing
- คลิกขวาที่IconSpacingและเลือกModify
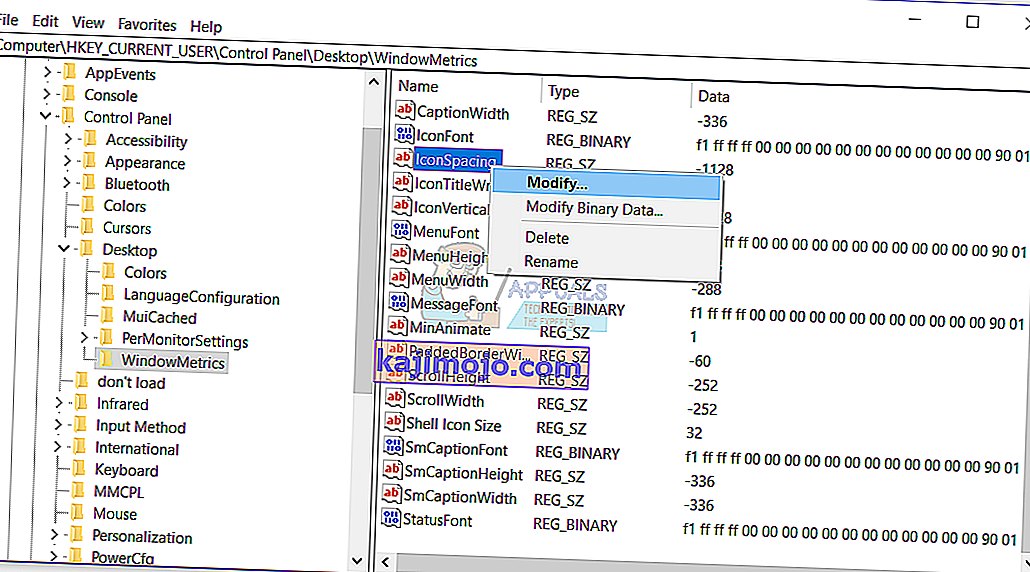
- ปรับค่าระหว่าง480 และ -2730และจากนั้นคลิกตกลง ในตัวอย่างของเราคือ -1128
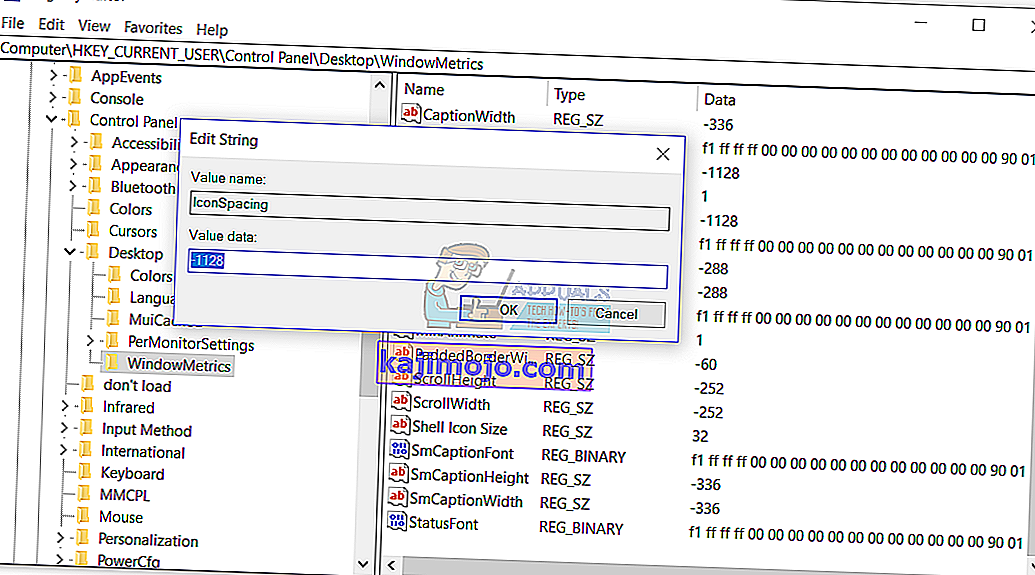
- ปิด Registry Editor
- รีสตาร์ทเครื่อง Windows ของคุณ
- ย้ายไอคอนของคุณไปที่ใดก็ได้บนเดสก์ท็อป
วิธีที่ 11: เปลี่ยนเวอร์ชัน BIOS หรือ UEFI
ในวิธีนี้คุณจะต้องเปลี่ยนเวอร์ชันของ BIOS หรือ UEFI ของคุณ ในตอนแรกเราขอแนะนำให้คุณอัปเดต BIOS หรือ UEFI เป็นเวอร์ชันใหม่ล่าสุด หากไม่สามารถแก้ปัญหาได้โปรดลองดาวน์เกรดเวอร์ชัน BIOS หรือ UEFI คุณจะทำมันอย่างไร? มีบทความมากมายที่สามารถสอนวิธีเปลี่ยนเวอร์ชัน BIOS หรือ EUFI ของคุณได้ โปรดอ่านคำแนะนำวิธีการ //appuals.com/best-guide-how-to-update-dell-bios/ ก่อนที่จะเปลี่ยนเวอร์ชันของ BIOS หรือ UEFI เราขอแนะนำให้คุณอ่านเอกสารทางเทคนิคของเมนบอร์ดของคุณ