มีปัญหาใน Windows เมื่อเปิดไฟล์คอมพิวเตอร์จะตั้งค่าแอปพลิเคชันเริ่มต้นสำหรับการเปิดไฟล์ใด ๆ เพื่อพิมพ์เป็นประเภท“ TWINUI ” ส่วนใหญ่เวลาที่คุณสามารถเปิดแฟ้มโดยคลิกขวาและเลือกเปิดด้วยตัวเลือก อย่างไรก็ตามคุณจะไม่สามารถตั้งค่าโปรแกรมเริ่มต้นสำหรับเปิดไฟล์ประเภทใดก็ได้
“TWINUI”เป็นข้อผิดพลาดใน Windows 10 ที่แสดงให้เห็นว่าผู้ใช้จะไม่สามารถเปลี่ยนโปรแกรมเริ่มต้นของพวกเขาในการประยุกต์ใช้การตั้งค่าและการใช้งานของพวกเขาเริ่มต้นรีเซ็ต“TWINUI”
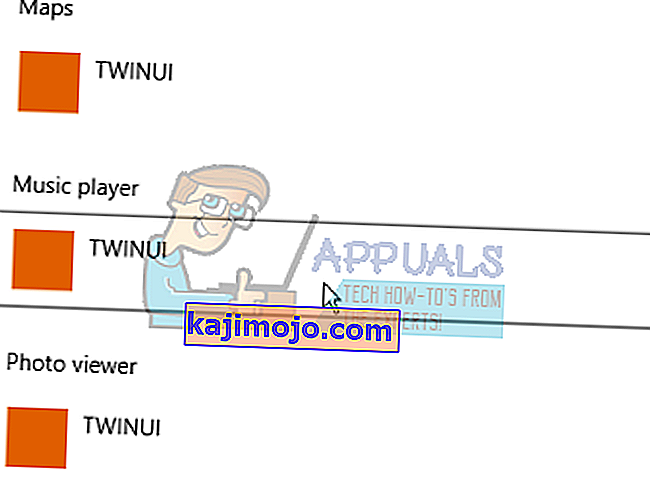
หมายความว่าผู้ใช้ไม่สามารถตั้งค่าโปรแกรมเริ่มต้นได้ อาจเกิดจากสาเหตุหลายประการรวมถึงความเสียหายของรีจิสทรีของระบบหรืออาจเป็นสาเหตุอื่น ๆ
โซลูชันที่ 1: ลบTWINUI ผ่าน Windows Power Shell
เราสามารถลองลบ TWINUI ผ่าน windows power shell บน Windows 10 เราจะป้อนคำสั่งเพื่อตั้งค่าโปรแกรมแต่ละประเภทให้เป็นค่าเริ่มต้น ค่ากำหนดการเปิดไฟล์ของคุณจะถูกรีเซ็ตและคุณจะต้องตั้งค่าใหม่อีกครั้ง
- กดWindows + Sเพื่อเปิดเมนูเริ่มของคอมพิวเตอร์และพิมพ์ " windows power shell " ในกล่องโต้ตอบคลิกขวาที่ผลลัพธ์แรกและเลือก " Run as administrator "
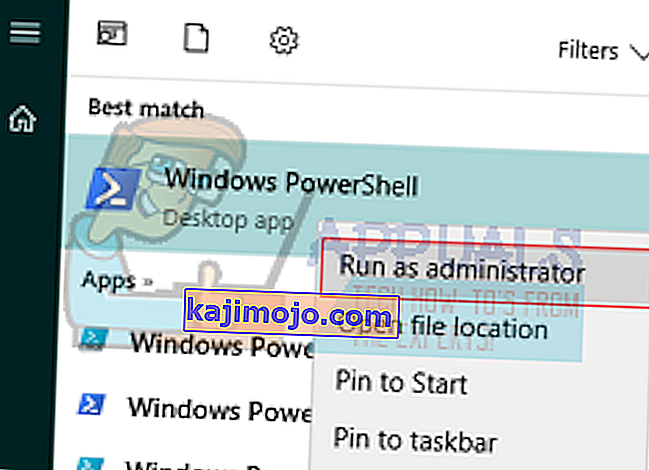
- เมื่อเปิดแอปพลิเคชันแล้วให้คัดลอกและวางบรรทัดนี้ลงในแอปพลิเคชันแล้วกด Enter ตอนนี้ Windows จะตั้งค่าไฟล์แต่ละประเภทเป็นโปรแกรมเปิดเริ่มต้น ขั้นตอนนี้อาจใช้เวลาสักครู่เนื่องจากกำลังสแกนประเภทไฟล์ทั้งหมดของคุณและการตั้งค่าเปลี่ยนไป
รับ AppXPackage | Foreach {Add-AppxPackage -DisableDevelopmentMode - ลงทะเบียน "$ ($ _. InstallLocation) \ AppXManifest.xml"}

- เมื่อเสร็จแล้วให้ปิดหน้าต่างจากนั้นลองเปิดประเภทไฟล์ที่ต้องการในตัวเรียกใช้งานแอปพลิเคชันเริ่มต้น
- รีสตาร์ทคอมพิวเตอร์เพื่อให้แน่ใจว่ามีการเปลี่ยนแปลงทั้งหมดและตรวจสอบว่าปัญหาได้รับการแก้ไขแล้วหรือไม่
แนวทางที่ 2: ปัญหา TWINUI กับแอปพลิเคชัน Photos
เราสามารถลองลบเนื้อหาของการกำหนดค่ารูปภาพเพื่อรีเซ็ตได้ อ้างถึงวิธีนี้หากวิธีแรกไม่ได้ผลสำหรับคุณ นอกจากนี้อย่าลบทั้งโฟลเดอร์ เราจำเป็นต้องลบเนื้อหาของโฟลเดอร์และรีสตาร์ทคอมพิวเตอร์เพื่อให้การเปลี่ยนแปลงเกิดขึ้น
- กดปุ่มWindows + Rเพื่อเปิดRun
- ประเภท:
% appdata% \ .. \ Local \ Packages \ Microsoft.Windows.Photos_8wekyb3d8bbwe \ LocalState
- คุณอาจต้องการคัดลอกเนื้อหาทั้งหมดของโฟลเดอร์ที่อื่นเพื่อให้คุณสามารถกู้คืนได้ตลอดเวลาหากมีสิ่งใดผิดพลาด เมื่อคุณคัดลอกไฟล์อย่างปลอดภัยแล้วให้ลบเนื้อหาทั้งหมดในโฟลเดอร์
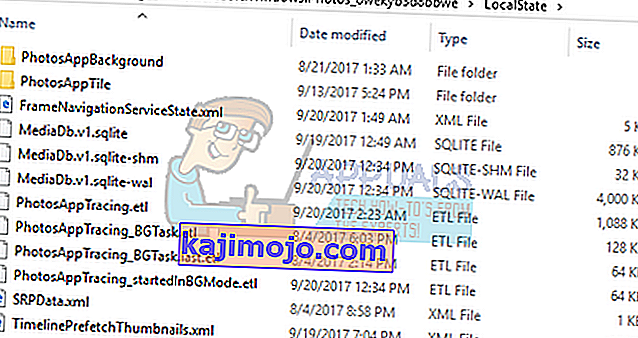
- รีสตาร์ทคอมพิวเตอร์และตรวจสอบว่าปัญหายังคงมีอยู่หรือไม่
โซลูชันที่ 3: เรียกใช้ System File Checker
อาจเป็นไปได้ว่าไฟล์คอนฟิกูเรชันระบบของคุณเสียหาย ด้วยเหตุนี้คอมพิวเตอร์จึงตั้งค่ากำหนดสำหรับประเภทไฟล์ทั้งหมดเป็น TWINUI เราสามารถลองเรียกใช้ยูทิลิตี้ windows และตรวจสอบให้แน่ใจว่าไม่มีไฟล์ใดหายไปหรือเสียหาย หากเป็นเช่นนั้น Windows จะแก้ไขให้
- กด Windows + R เพื่อเปิดRun Type” cmd ” ในกล่องโต้ตอบแล้วกด Enter เพื่อเปิดพรอมต์คำสั่ง บางครั้งคุณอาจต้องเปิดพรอมต์ในฐานะผู้ดูแลระบบเพื่อดำเนินการแก้ปัญหานี้
- พิมพ์“ sfc / scannow ” แล้วกด Enter ตอนนี้ Windows จะเริ่มตรวจสอบไฟล์ระบบทั้งหมดและค้นหาความผิดปกติใด ๆ กระบวนการนี้อาจใช้เวลาสักครู่
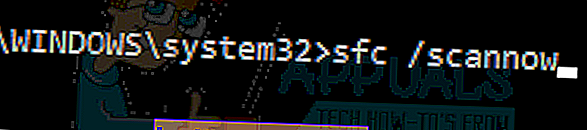
- หากพบและแก้ไขข้อผิดพลาดใด ๆ ให้รีสตาร์ทคอมพิวเตอร์เพื่อทำการเปลี่ยนแปลงทั้งหมดและตรวจสอบว่าปัญหาได้รับการแก้ไขแล้ว
โซลูชันที่ 4: ติดตั้งการอัปเดต Windows ล่าสุด
Windows เปิดตัวการอัปเดตที่สำคัญซึ่งกำหนดเป้าหมายไปที่การแก้ไขข้อบกพร่องในระบบปฏิบัติการ หนึ่งในข้อบกพร่องคือกรณีของเรา ปัญหาเกี่ยวกับไฟล์ที่เปิดไม่ถูกต้องด้วยโปรแกรมเริ่มต้น หากคุณกำลังระงับและไม่ได้ติดตั้งการอัปเดต Windows เราขอแนะนำให้คุณดำเนินการดังกล่าว Windows 10 เป็นระบบปฏิบัติการ Windows รุ่นล่าสุดและระบบปฏิบัติการใหม่ต้องใช้เวลามากเพื่อให้สมบูรณ์แบบในทุก ๆ เรื่อง
มีปัญหามากมายที่ยังคงค้างอยู่กับระบบปฏิบัติการและ Microsoft เปิดตัวการอัปเดตบ่อยครั้งเพื่อกำหนดเป้าหมายปัญหาเหล่านี้
- กดปุ่มWindows + Sเพื่อเปิดแถบค้นหาของเมนูเริ่ม ในกล่องโต้ตอบให้พิมพ์“ Windows update ” คลิกผลการค้นหาแรกที่ปรากฏข้างหน้า

- เมื่ออยู่ในการตั้งค่าการอัปเดตคลิกที่ปุ่ม " ตรวจหาการอัปเดต " ตอนนี้ Windows จะตรวจสอบการอัปเดตโดยอัตโนมัติและติดตั้ง มันอาจแจ้งให้คุณรีสตาร์ท

- หลังจากอัปเดตตรวจสอบว่าปัญหาของคุณได้รับการแก้ไขหรือไม่
แนวทางที่ 5: การกู้คืนระบบของคุณ
หากวิธีการทั้งหมดข้างต้นใช้ไม่ได้ผลเราสามารถลองกู้คืนระบบของคุณไปยังจุดคืนค่าระบบสุดท้าย บันทึกงานทั้งหมดของคุณอย่างถูกต้องและสำรองข้อมูลสำคัญใด ๆ โปรดทราบว่าการเปลี่ยนแปลงทั้งหมดในการกำหนดค่าระบบของคุณหลังจากจุดคืนค่าสุดท้ายจะถูกลบออก
- กดWindows + Sเพื่อเปิดแถบค้นหาของเมนูเริ่ม พิมพ์ " restore " ในกล่องโต้ตอบและเลือกโปรแกรมแรกที่ให้ผลลัพธ์
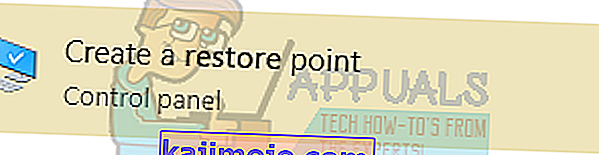
- หนึ่งในการตั้งค่าการคืนค่าให้กดSystem Restoreที่จุดเริ่มต้นของหน้าต่างภายใต้แท็บการป้องกันระบบ

- ตอนนี้วิซาร์ดจะเปิดขึ้นเพื่อนำทางคุณผ่านขั้นตอนทั้งหมดเพื่อกู้คืนระบบของคุณ กดNextและดำเนินการตามคำแนะนำเพิ่มเติมทั้งหมด
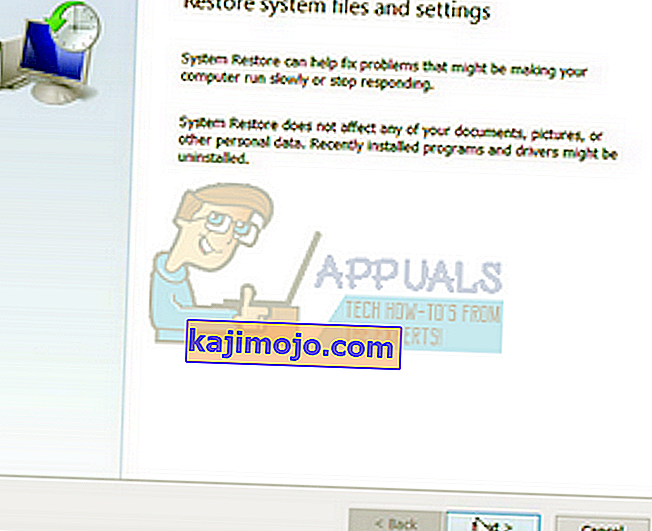
- ตอนนี้เลือกจุดคืนค่าจากรายการตัวเลือกที่มี หากคุณมีจุดคืนค่าระบบมากกว่าหนึ่งจุดจะแสดงรายการที่นี่
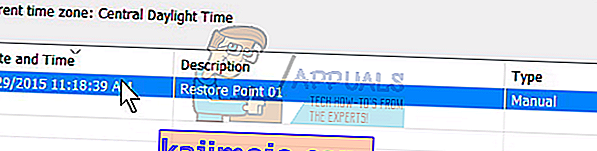
- ตอนนี้ windows จะยืนยันการกระทำของคุณเป็นครั้งสุดท้ายก่อนที่จะเริ่มกระบวนการคืนค่าระบบ บันทึกงานและสำรองไฟล์สำคัญทั้งหมดไว้ในกรณีและดำเนินการตามขั้นตอนต่อไป
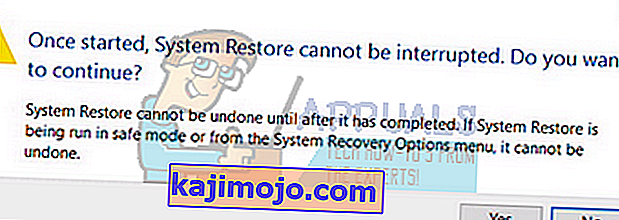
คุณสามารถเรียนรู้เพิ่มเติมเกี่ยวกับการคืนค่าระบบเพื่อรับความรู้เพิ่มเติมเกี่ยวกับสิ่งที่ทำและกระบวนการที่เกี่ยวข้องมีอะไรบ้าง
